Excel is a powerful tool that can be used for database management. But it’s not the right tool for everyone, or every task. There are many database management tools out there, and some have better functionality than Excel.
Excel is especially useful when you’re analyzing data. It’s easy to manipulate data with Excel formulas and pivot tables, and it allows you to create charts that make visualizing your data simple. This makes it an ideal tool for business analysts who want to provide quick insights into their data.
Some people use Excel as their main database management tool because it’s less expensive than other options, such as Microsoft Access or SQL Server Express Edition. If you’re just looking for a simple database system that allows you to store and retrieve information from a single table without too much fuss, then Excel can work well for this purpose. However, if you need more sophistication in your database management system (such as multiple users or complex queries), then you’ll probably want to use something else instead of Excel because its limitations will start getting in your way quickly.
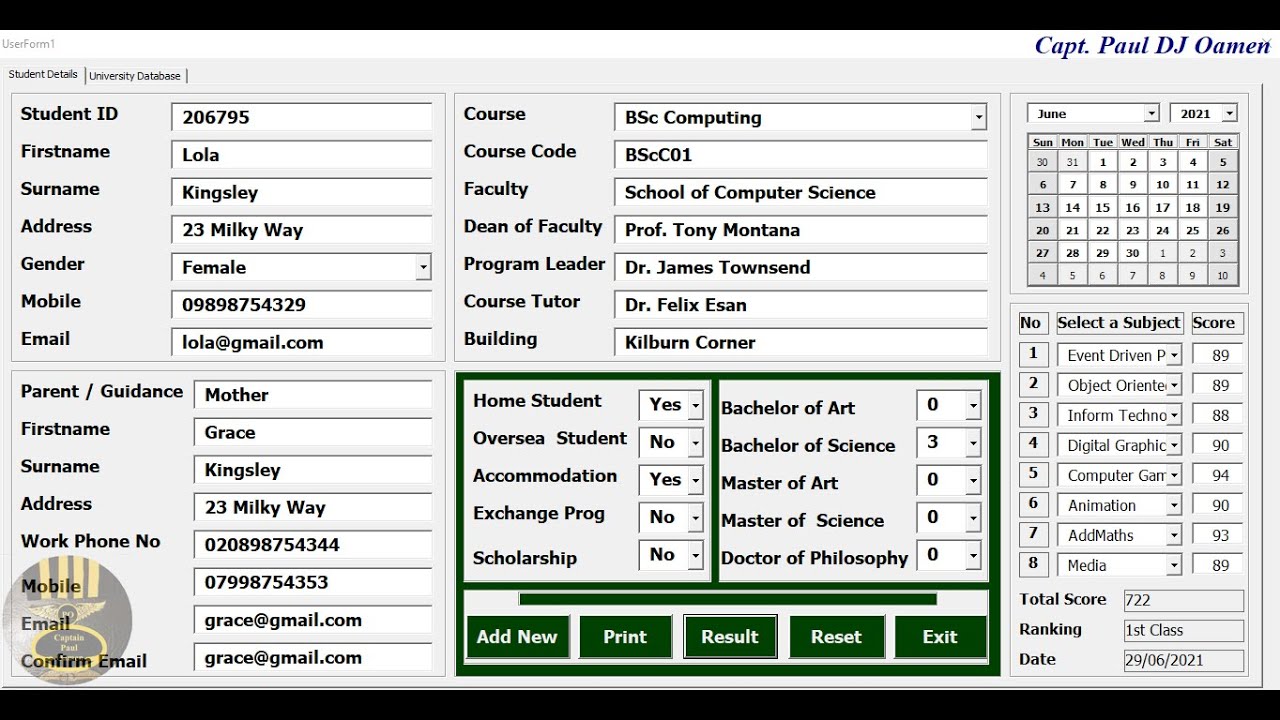
Using Excel For Database Management
Excel is a powerful tool that can be used to create a searchable database. This type of database is often referred to as an “Excel spreadsheet,” and it’s useful for storing large amounts of data.
A searchable database in Excel allows you to easily sort information and find what you’re looking for quickly. It also helps you avoid duplicate entries when entering new data into your spreadsheet. You can also use this type of database for other purposes, such as keeping track of inventory or managing employee data.
The first step in creating a searchable database in Excel is to create a table that can be searched by using the FIND function. To do this, select all the cells within your table by pressing Ctrl+A on Windows or Command+A on Macs. Then click the Data tab at the top of your screen and select “Hidden & Empty Cells” from the drop-down menu next to “Table Options.” In the “Search for:” field, enter *. Click OK when finished.
Creating a Database That Updates Automatically
If you want to create an Excel spreadsheet that updates automatically whenever new information is added, then use VBA code along with macros (automated procedures)
Excel is a great tool for managing data. The problem is that not everyone knows how to use it as a database application. In this tutorial, I’m going to show you how to create a searchable database in Excel and use it as an effective tool for organizing and storing your data.
You’ll learn how to create a spreadsheet where you can sort and filter your data quickly, how to create dropdown lists that update automatically, how to add hyperlinks and jump from cell A1 to cell B1 or any other cell in the spreadsheet and much more!
Excel is a powerful tool that can help you manage your data. It’s not an ideal database management tool, but it can be useful in many situations. Here are some tips on how to use Excel as a database:
Use Excel as a Database to Manage Your Data
Excel is a spreadsheet program. It’s designed to be used by one person at a time and it has no built-in security features. If you want to share your data with other people or use it in multiple places, then Excel isn’t the best solution. However, if you just want to keep track of things on your own computer, Excel is perfect for this purpose.
Create Searchable Databases in Excel
Excel makes it easy for you to create searchable databases with just a little bit of work up front. You can create these databases by entering each record manually or by importing data from another source like Microsoft Access or Google Sheets. You can also create them by copying and pasting cells from one spreadsheet into another spreadsheet or when creating an entirely new document from scratch.
The most common use of Excel as a database is to create a database of contacts. This can be useful for businesses, but it’s also useful for people who have a lot of contacts that they want to keep track of.
The first step in creating your contact database is to create a spreadsheet with all the relevant information about each contact. You need to make sure that every row has unique data so that it doesn’t get mixed up with another entry. Then, you can start entering names and addresses into the spreadsheet.
If you want to use this database for email, you’ll need to set up an email account on your computer with POP3 access so that it can check mail on the server and download messages when they come in. The easiest way to do this is using Thunderbird or Outlook Express, although there are other options as well. Once you’ve installed one of these programs and configured it properly, you should be able to send and receive emails from within Excel without any problems at all!
We’re going to use the data from a previous article on Excel databases. The first step is to create a table of contents. This will allow us to quickly access any section of the database.
To do this, select the entire spreadsheet (Ctrl+A) and click Insert > Table > Table. This will add a table at the top of your spreadsheet with column headings.
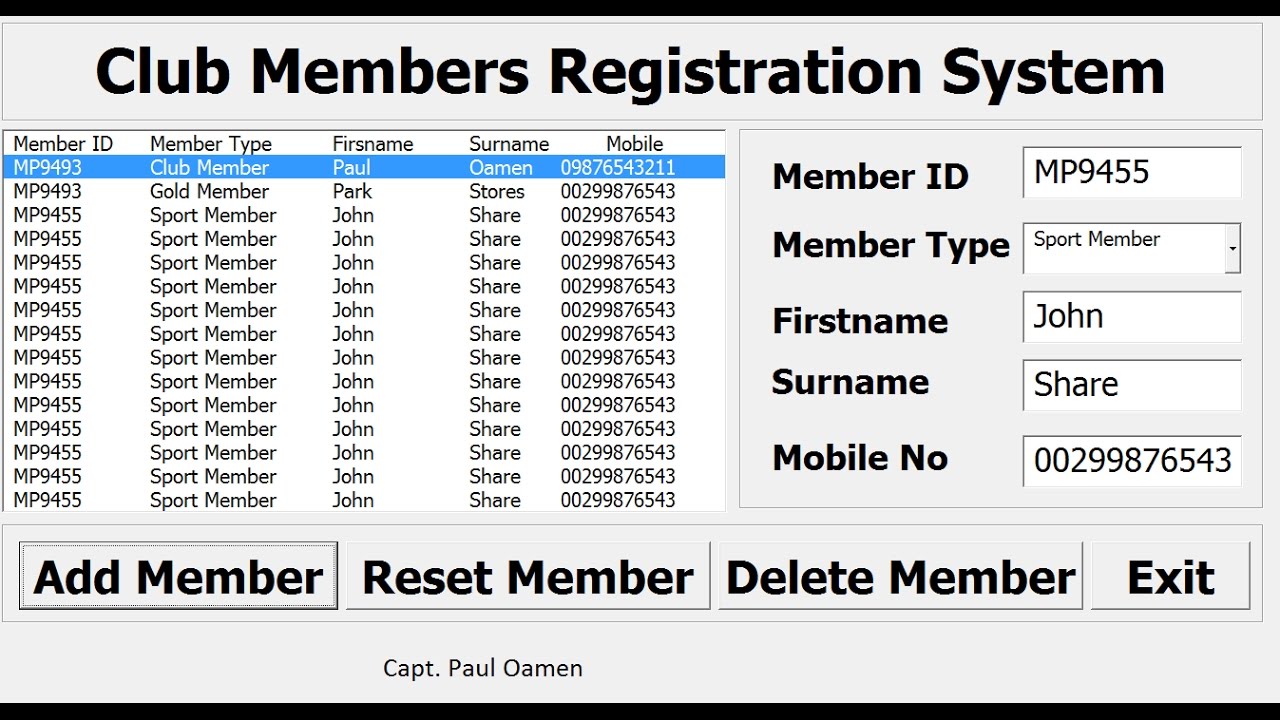
In my example, I have named each column with a heading that describes what type of information it contains. For example, “Name” contains name information, “Address” contains address information and so on. This makes it easier for me to find specific pieces of data if I need them later in my spreadsheet or in other applications. It’s also helpful if someone else needs to use your database because they’ll know what type of information goes into each cell based on its title.
Once you have your columns set up properly, it’s time to start entering data into them! Go through each column and fill out all the cells under each heading with whatever information you need stored in this particular column (in our case, this would be contact information).
You can also add notes to individual cells by clicking on them while holding down Ctrl then hitting F2
Data management in excel
In this tutorial, we will cover how to create a searchable database in excel, how to use excel as a database, how to create a database in excel that updates automatically and data management in excel.
You can create a searchable database in Excel by using VLOOKUP function. The VLOOKUP function is used to look up an item from one table based on the value of another item. It then searches for the same value in other tables and returns the corresponding results.
The syntax of VLOOKUP is as follows:
=VLOOKUP(lookup_value, table_array, col_index_num, range_lookup)
The inputs are:
Lookup_value: The value you are looking for. This can be text or number.
Table_array: The table where you want to look up your values from. You can choose only one cell for this argument but it doesn’t have to be empty. It can also be any range of cells including chart sheets but not worksheets because they contain formulas which can’t be transferred into other cells easily and it might cause errors if they are transferred into other cells automatically by using VL
When you’re trying to manage data in Excel, there are a few things you need to keep in mind. First, your data should be as accurate as possible. Second, it should be easy to find the information you need quickly and easily.
Third, you want people using your spreadsheet to be able to understand how each column of data relates to one another.
Data management in Excel is an important part of any organization’s workflow. The purpose of this tutorial is to show you how to create a searchable database in Excel, use Excel as a database, create a database in Excel that updates automatically and learn how to manage data in Excel.
Excel is a great tool for managing data. You can store and organize information in Excel, and use it to perform calculations and create charts.
In this article, we’ll look at how you can use Excel as a database. We’ll also cover some simple techniques for creating databases in Excel that update automatically when new data is added or existing data changes.
There are many different ways to create a database in Excel. You can use the program as a database, or you can create a database using Excel’s built-in data management tools.
Data management in excel is the process of managing data input and output, as well as performing analysis on it. It can be used in various fields including business, science, engineering and medicine. There are several methods to manage data in excel such as using a database or creating your own custom query function.
Excel is often used as a database because it is easier than other options like Access or SQL Server Management Studio. However, it does have its limitations when compared to these other programs. For example, an Access database can be accessed from any computer with an Internet connection whereas with an Excel file you may need to email it to others before they can see what’s inside your spreadsheet.
Excel is more than just a spreadsheet. It can be a database, a personal information manager and even a presentation tool. In this article, we’re going to look at how to use Excel as a database.
A database is a collection of data organized in such a way that it can be easily searched and accessed. Excel has many tools for creating databases — or at least for extracting information from other sources and organizing it into tables.
You can use Excel’s built-in database features to:
Create tables that store information about your customers or employees.
Create tables that store inventory data for your business.
Export data from one spreadsheet into another spreadsheet or into a database application like Access or SQL Server Management Studio (SSMS).
