Google Drive is a cloud-based storage service that allows you to store files online and access them from anywhere. It’s also possible to use Google Drive as a database for Android apps. An app can access the files directly through the Google Drive API, which is used by many popular apps such as Evernote and Dropbox.
The most common use of using Google Drive as a database is storing user credentials in order to make it easier for users to log in again. This has several advantages over traditional databases:
Your users don’t have to enter their credentials every time they open the app because they are stored on the device itself.
You don’t have to worry about your database being hacked or stolen because all of your data is stored on Google’s servers rather than on your server or computer.
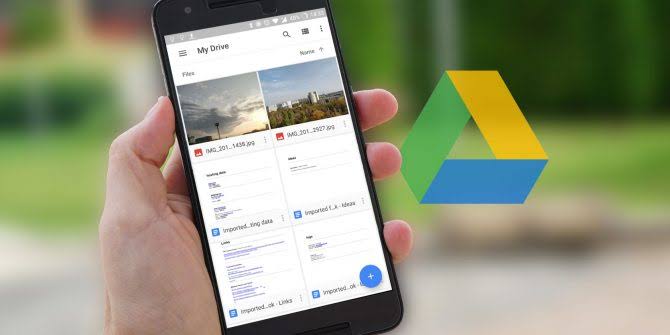
Use Google Drive As Database For Android App
We have to first use the google drive application data folder to store our databases.
In Android 6.0 and above, you can use the android:largeHeap flag on your process to request that Android allocate more memory for your app’s heap. Use this flag only if you need it; otherwise, it can affect performance of other applications running on the device.
You can use the syncSqliteDatabasesWithGoogleDrive method of the DriveResource class to save your SQLite database files in a specific directory on Google Cloud Storage.
How to Save App Data on Google Drive
Google Drive is a powerful tool for storing and sharing files. But it’s also useful for saving app data. In this tutorial, you’ll learn how to use Google Drive as a database for your Android app.
Why Use Google Drive As A Database?
The most obvious reason to use Google Drive as a database is that it’s free. The service is included in the price of your Google account if you sign up with a Gmail address, so there’s no need to pay extra for it — just sign in with your Google account and start using it.
Another advantage of using Google Drive as a database is that it’s cross-platform. While you can still access your data from any device that has an internet connection, you don’t need to worry about whether or not other users have access to the same platform as you do. If they have an internet connection and a browser, they can see what’s in the database by going to drive.google.com/drive/#/myfiles/[your file].
The last major advantage of using Google Drive as a database is that it’s easy to set up! All you need is an Android device with access to the internet and about 15 minutes of time
Google Drive is a cloud storage service that allows you to store and share files online. You can use it to save your app data, such as high scores, player preferences and more. If your app requires an internet connection to work, you can use Google Cloud Functions to sync your data with Google Drive automatically. This article will teach you how to save user data on Google Drive using Cloud Functions.
The first thing you need to do is create a project in the Google Cloud Console. Once the project is created, go to the “APIs & Services” page and enable Cloud Functions:
Then click on “Create Function”. You’ll be asked what kind of function you want to create – select “Blank Function” and then click “Create”.
![7 Solutions] Fix Google Backup And Sync Not Working On Android](https://android-ios-data-recovery.com/wp-content/uploads/2019/12/google-backup.jpg)
Now we need to configure our function by clicking on its name (“cloudfunctions”). Click on “Configure Triggers” in the left sidebar and then click on “Cloud Storage”. This will allow us to select which files we want our function to read from when it runs:
You’ll now see a list of all files in your Google Drive folder (including subfolders). Choose the file(s)
Google Drive is a cloud-based storage service that you can use to store and share documents, photos, videos, and other files. You can make Google Drive the default location for all your app data or just a specific folder.
When you create an Android app, you usually store your data in internal storage. If you want to save data in Google Drive, there are a few things you need to know:
You cannot change the location of a database in Google Drive. You can only move the database from internal storage to Google Drive or vice versa.
You cannot change the location of files in Google Drive. You can only move them from internal storage to Google Drive or vice versa.
If you’re an Android developer, chances are that you’ve already used Google Drive to store your app data.
The key point is that Google Drive allows you to save any kind of file: images, videos, audio tracks and even documents.
But what if you want to store SQLite databases? This article will show you how.
In this post we will learn how to save app data on google drive. We will use Google Drive SDK for Android and SQLite database. The main objective of this tutorial is to show you how to use multiple files with a single database. I made this tutorial because I wanted to save my app’s data in the cloud and access it from another device.
You can access the Google Drive Application Data folder by opening a file explorer and navigating to C:\Users\YOURUSERNAME\AppData\Local\Google\Drive. The application data folder contains the configuration information for your Google Drive account. If you delete this folder, it will cause Drive to stop working until you reinstall it or restore from a backup.
Google sync sqlite databases with google drive:
To sync your database with Google Drive, we first need to create a new file in our project called “mydatabase.db”, which will be the name of our database file. Once we have done this, we need to add a reference to it within our code so that we can use it later on when we want to sync up our database with our Google account. This is achieved by adding the following line of code into our MainActivity class:
private static final String DATABASE_NAME = “mydatabase”; // To keep track of what we’re doing! private static final String KEY_NAME = “keyvalue”;// To keep track of what we’re doing!//
Google Drive is a cloud storage service from Google that allows users to store files and access them from anywhere. When you save an application to Google Drive, your app data is also saved there. This can be useful if you want to keep backup copies of your data in case of a device failure or you want to sync data across multiple devices.
If you are using the Firebase SDK for Android or iOS, then you do not need to worry about saving your app data because Firebase automatically saves it for you. If you are not using Firebase then read on to learn how to save app data on Google Drive.
There are two ways to save app data on Google Drive:
Save an entire database as a file with JSON format (or any other format) and upload it as an attachment in a Google Docs spreadsheet. Sync SQLite databases with Google Drive and keep them in sync with each other by adding new rows or modifying existing ones.
Google Drive is a cloud-based file hosting service that allows users to store and share files. The service also enables users to create and edit documents online while collaborating with other users.
Google Drive application data folder:
In Windows: %LOCALAPPDATA%\Google\Drive
In Mac OS X: ~/Library/Application Support/Google/Drive
Google Drive is a place to store and share your files, photos, videos and more. You can use Google Drive on the web, from your desktop or mobile device.
Google Drive can show you all of your files in one place, including ones you haven’t saved to Google Drive. But you might want to keep your important files outside of Google Drive so they’re not affected by a service outage or any other issue with Google’s servers.
To save data on Google drive:
1) Open ‘My Computer’ or ‘This PC’ (Windows 7) or ‘File Explorer’ (Windows 10).
2) In the left pane click on “Computer/Drive C -> Local Disk C: -> Users -> Your Name -> AppData”.
3) Right click on the folder named AppData and select Properties.