Where should I add my keywords for SEO when writing a blog post? This question comes up a lot because there are so many SEO guides out there that give conflicting advice. This is a topic on which I’ve decided to write a quality article to help address this issue.
One of the best ways to improve your search engine ranking and attract more visitors is by using the right keywords. This article will do just that – show you how wordpress keyword search, how to add meta tag in wordpress home page, add keywords to your content using WordPress.

Where to add keywords for seo in wordpress
This is a free plugin that will let you add meta keywords and meta description to your site. You can also use this plugin to add SEO friendly links within your posts and pages.
WordPress SEO by Yoast
This is one of the most popular SEO plugins for WordPress. It’s easy to use, packed with features and it’s free! You can install it from the official WordPress repository or download it directly from their website (currently in version 2.0).
How to Add Meta Tag in WordPress Home Page
The first step is to open up your theme folder and then look for header.php file inside it, if you don’t have header.php file then create one and save it in the same folder where your other theme files are located. After creating a new header file, copy this code into it:
<title>Your Site Title</title><!– Start body tag –>
<!– The following code adds a meta description tag which is used by search engines as text describing your web page.–>
<meta name=”description” content=”What is this page about?” /> <!– End body tag –>
This is a guide to adding keywords to your WordPress website’s metadata. The meta description and keywords you add here will be used by search engines when they display your page in search results.
This is a guide to adding meta tags in WordPress. It covers how to add meta tags in WordPress home page, post pages and other pages of your site.
If you’re new to SEO (search engine optimization), then this article will help you understand why it’s important, how it works, and what the best practices are for optimizing your website for search engines like Google and Bing.

In this article, we will look at how to add meta tags and keywords to your WordPress blog’s home page.
We will be using the free Yoast plugin for this task.
The Yoast SEO plugin is a great tool for optimizing your blog’s metadata, including keyword optimization and social media integration. It also provides useful analytics data on the performance of your content.
The Yoast SEO plugin adds a metabox to the post editor screen that allows you to easily add keywords and meta descriptions to your posts and pages. This makes it easy for search engines like Google and Bing to index your site properly!
You can use the Yoast plugin to add keywords to your posts.
For pages, you can use the Yoast plugin or just type it in the body of your page.
You can also use Yoast to add meta tags to your home page.
WordPress SEO Meta Keywords plugin is an easy and user friendly plugin to add meta keywords to your blog posts and pages.
WordPress SEO Meta Keywords plugin helps you easily add or edit the meta keywords for your blog posts and pages. It also adds the missing meta keywords for you automatically when you are writing a new post or page on your site.
You can also customize your posts and pages by removing any unwanted words, so that it only shows the ones that you want to be displayed in Google search results.
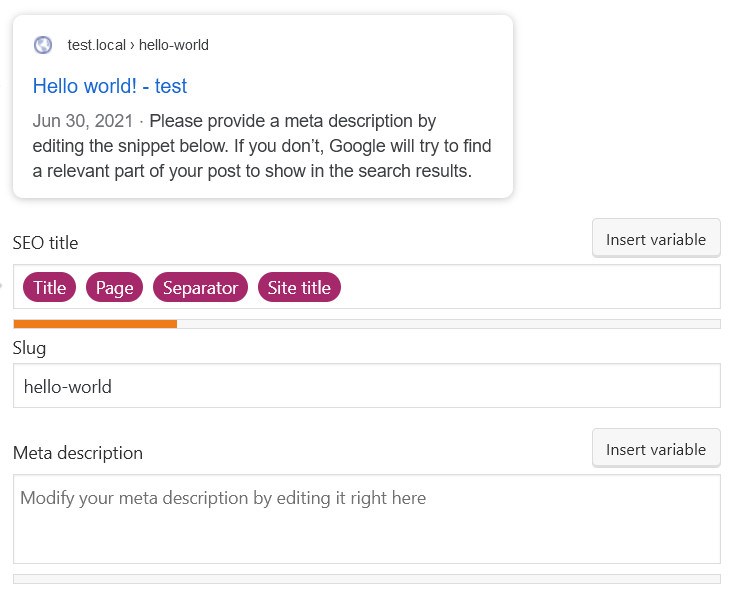
You can also specify which keywords should be added as h1 tag, h2 tag, etc…
The following code will add the right meta tag for you:
<meta name=”keywords” content=”WordPress,seo,seo tips,wordpress seo” />
Meta keywords are words and phrases that describe the content of your webpage. They are typically placed in the head section of your HTML document, between the <head> tags.
Meta keywords are not used by search engines to rank pages, but they can help increase your click through rate when someone searches for a keyword that you use in your meta description.
Meta Keywords & Description: To add meta keywords & description to blog posts and pages, go to Settings >> General >> SEO and scroll down until you see “Meta Tags”. Enter keywords in the field provided and click “Update” button. If you want to add more than one keyword, separate them with comma (,) or semicolon (;).
WordPress Meta Keywords Plugin
If you’re using WordPress, you can use the WordPress Meta Keywords plugin to add meta keywords and description tags to your posts and pages. This plugin is easy to install and use. Just install it from the official repository, then go to the plugin settings page to configure the plugin.

WordPress Keyword Search
If you want more control over how your keywords are displayed in search results, then you can use the WordPress keyword search tool at Yoast.com/wordpress-seo/keyword-research/. This free tool lets you set up multiple keywords for each post or page, as well as set different weightings between them so that they rank higher or lower based on priority.
WordPress SEO plugins can help you add meta tags to wordpress posts, pages and other content. If you’re new to SEO, here’s a quick guide on how to do it.
1. Install and activate SEO by Yoast on your WordPress site.
2. Go to SEO settings > General and enter your keywords in the ‘SEO title’ field, then click ‘Save changes’.
3. Go back to the main settings page and click ‘XML Sitemap’ under ‘Advanced settings’. Check the box for ‘Generate an XML sitemap to submit to search engines.’ Next, enter your preferred categories, subcategories, and tag structure for this sitemap (see below for more details).
4. Click ‘Save changes’ at the bottom of the page and then click ‘Publish’ at the top of the screen when you’re done editing all your settings.