A virtual private network is one of the most effective ways to protect your privacy, security and identity on the web. When you connect to a VPN server, all of your online traffic is routed through an encrypted tunnel that’s inaccessible to third parties. This prevents hackers from intercepting your data and stealing your personal information. It also prevents internet service providers (ISPs) from using deep packet inspection (DPI) to snoop on your browsing habits.
The best VPN services offer strong encryption levels, fast speeds, and unlimited bandwidth so you can stream videos without buffering or slowdowns. The downside is that VPNs can be expensive, but they’re worth it if you’re serious about online safety.
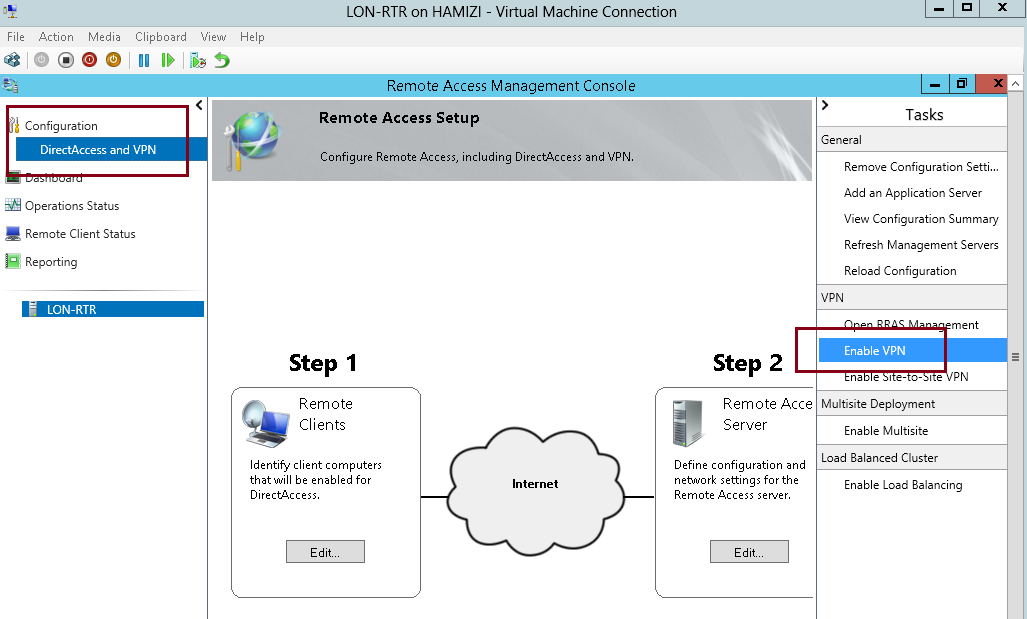
Vpn Server For Windows
If you have a computer running Windows 10, you can use it to create a virtual private network (VPN) server. This will allow you to connect to your home network remotely and access resources such as files, printers and shared devices.
Setting up a VPN server on Windows 10 is easy enough, but if you’re not familiar with networking, it’s possible that you could get lost along the way. If this happens, don’t panic — we’ll help you out.
In this guide, we’ll walk you through how to set up a VPN server on Windows 10 using OpenVPN GUI, an open source software application that creates connections between servers and clients.
How to setup a VPN server on Windows 10 using OpenVPN.
In this guide, we will show you how to create a virtual private network (VPN) server on Windows 10 using OpenVPN. This is particularly useful if you want to connect multiple devices to the same VPN server, such as your laptop and smartphone.
Before we begin, it’s worth noting that this guide is only for setting up a VPN server on Windows 10 Professional or Enterprise editions, which are available for volume licensing customers. However, if you have access to Pro or Enterprise editions of Windows 10, it’s also possible to create and configure a VPN server using the built-in tools in the operating system itself.
In this tutorial, I will show you how to create a VPN server on Windows 10.
Creating a VPN server is a very useful feature and can be used in various scenarios such as connecting to the office network remotely or creating an encrypted connection with friends.
It’s best to create a VPN server when you have your own static IP address. If you don’t have one then it’s possible to use dynamic DNS services such as DynDNS or No-IP which will let you update your IP address automatically. This is not recommended though because of security concerns around giving out your IP address to third parties. In addition, some ISPs may block dynamic DNS services so it’s best to stick with static IP addresses for this purpose.
The purpose of this guide is to show you how to create a self-hosted VPN server on Windows 10, using OpenVPN.
It may also be useful for those who need to access their home network from remote locations.
The best way to set up a VPN server on Windows 10 is by using our step-by-step tutorial below. This will get you up and running in no time at all!
Step 1: Install OpenVPN (Server) on Windows 10
Step 2: Configure OpenVPN Client Settings
Step 3: Test Your Connection
The VPN server is the software that manages your VPN. It’s what makes your device think it’s connecting to a remote network, instead of your local ISP.
The VPN server can be on the same device as the client, or it can be a separate piece of hardware. The server software is often installed on Linux or Windows servers.
You can also use third-party software like OpenVPN or SoftEther to create your own VPN server.

Windows 10 built-in VPN server is not available in the full version of Windows 10 Pro. Users who want to use it should have Windows 10 Enterprise or Windows 10 Education edition.
You can also use third-party VPN clients, such as OpenVPN, Tinc or Hamachi. However, these VPN services are not as secure as the Windows 10 built-in VPN server.
If you want to create a VPN server on your Windows 10 computer, you can use the built-in VPN server feature.
The Windows 10 VPN server is a great way for administrators to create secure connections for their employees. It also provides an easy way for people who want to connect securely from home or when traveling.
Windows 10’s built-in VPN server is based on the Remote Access Service (RAS) and uses the Point-to-Point Tunneling Protocol (PPTP) by default. The RAS service has been part of Windows since Windows NT 4.0, but its functionality has changed over time.
In this article, I’ll show you how to set up a VPN connection with PPTP in Windows 10 Professional and Enterprise versions.
Windows 10 includes a built-in VPN server that can be used to securely connect to your corporate network, or even to connect two PCs together. Setting up the server requires just a few simple steps, and once it’s done you’ll be able to access it from any other device that has Windows 10 installed and has been added to your homegroup.
Note: To learn more about using PowerShell with Windows Server and client operating systems, see our guide: How to use PowerShell on Windows systems
How to Set Up a VPN Server on Windows 10
To get started, open the Control Panel and select Network and Internet > View network status and tasks.
In the left pane of the window that opens, click Change adapter options. In the window that appears next, right-click on your network adapter (usually labeled as Ethernet or Wi-Fi) and select Properties from the menu that appears.
In the properties window for your network adapter, click Configure TCP/IP for IPv4. This will open an IPv4 Properties dialog box where you can enter static IP settings for your computer’s connection. You might need to contact your ISP or IT department before proceeding with this step if they have specific requirements regarding static IP addressing.
Windows 10 has a built-in VPN server that you can use to configure a VPN client on your computer. This is useful if you want to connect to a remote network using the local area connection.
To set up an OpenVPN server in Windows 10, follow these steps:
1. Open the Control Panel and click “View Network Status and Tasks” under Network And Internet.
2. Click on “Open Network And Sharing Center.”
3. Click on “Set Up A New Connection Or Network.”
4. Click on “Connect To A Workplace.”
5. Select “Use My Internet Connection (VPN).”
6. Type the address of your VPN server and click Next.
You can use the built-in VPN server in Windows 10 to connect to your home network when you are away from home. It’s easy to set up and use, but not as secure as a VPN client you install on your own computer.
The built-in VPN server is not as secure as a VPN client that you install on your own computer. It’s less work to set up and use, but it is also less secure.
If you’re connecting to your home network remotely, you’ll need to configure the built-in VPN server on each computer before you connect.