VMware Workstation is a powerful x86 and AMD64/Intel64 virtualization product that enables organizations to build, deploy and run a wide range of virtual machines (VMs) on a single host computer.
Whether you are an individual developer or architect, or an IT professional managing a datacenter, VMware Workstation is your ideal virtualization software for application development and testing, system administration, and IT education.
VMware Workstation is often used as a server operating system. It can be configured to run web applications as well as database services.
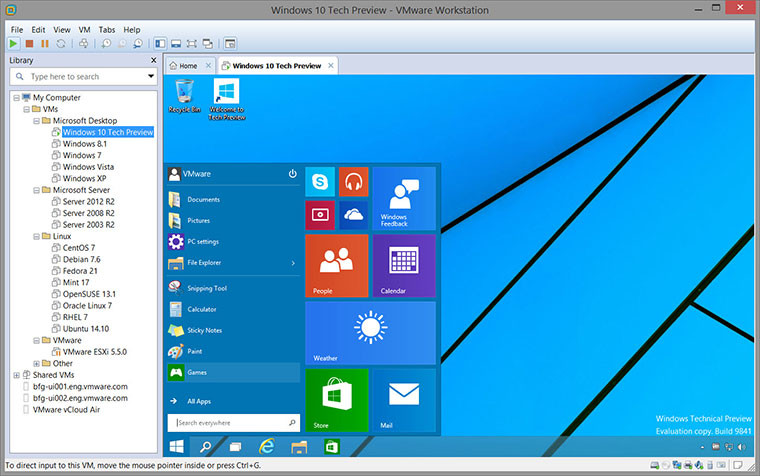
Vmware Workstation Web Server
I’m trying to access my web server running in vmware workstation. It’s set up as a virtual machine and I can access it when I’m in the vmware environment but not outside of it. Is there a way to get to this from the host?
How to Access Your Localhost Web Server From Outside the Vmware Workstation Virtual Machine
In order to access your localhost web server from outside of your VMWare Workstation Virtual Machine, you need to first install and configure apache2 on your virtual machine. You can find detailed instructions on how to do this here: http://www.howtogeek.com/167723/how-to-install-apache2-on-ubuntu-linux/.
You can access the web server running in VMware Workstation from your host computer. To do so, you must first enable port forwarding on your host computer.
To access the web server from your host computer:
In VMware Workstation, right-click the virtual machine and select Settings > Networking > Port Forwarding. The Virtual Machine Settings dialog box appears.
In the Virtual Machine Settings dialog box, click Edit next to Host Port Services. The Host Port Services dialog box appears.
In the Host Port Services dialog box, click Add Service to configure forwarding for a port on the host computer (for example, port 80). The Edit Host Services dialog box appears.
In the Edit Host Services dialog box, enter the name of the service you want to forward (for example, Web Server). Also enter an IP address for where you want traffic forwarded (for example, 192.168.0.100) and a local port number that is different from the port on the virtual machine (for example, 8080). Click OK when finished configuring all ports that need to be forwarded.
To access your web server from host, you can use “localhost” or “127.0.0.1” as the address of your web server in the browser. For example, if your virtual machine’s IP address is 192.168.1.100 and its hostname is “web-server”, then you can access its web server by using either http://web-server or http://localhost/
In order to access your web server from outside of the virtual machine (e.g., from another computer on your network), you need to assign a public IP address to it and forward ports 80 and 443 through to it. You can do this by editing your router’s configuration, or by using a dynamic DNS provider like DynDNS
You can also get around this problem by changing how port forwarding works in VirtualBox:
Download Vmware Workstation Web Server
VMware Workstation is a powerful tool that allows you to run multiple operating systems on one machine. It can be used by developers, testers, and other IT professionals as well as gaming enthusiasts. The program also comes with a web server feature that helps you create virtual machines on your local PC.
The web server feature allows you to access the virtual machine via the internet and access your files through a browser window. If you are looking for a way to use VMware Workstation Web Server, follow these steps:
1. Download VMware Workstation, available for free from vmware.com/downloads
2 Open VMware Workstation and start creating a new virtual machine by clicking File > New Virtual Machine…
3 Select the OS image from the list of available operating systems, click Next, and then choose Customize Hardware… from the next screen. From here you can customize the hardware settings of your virtual machine by adding additional resources such as memory or CPUs (cores). Note that increasing these settings will increase resource usage of your computer but will improve performance of your virtual machines too!
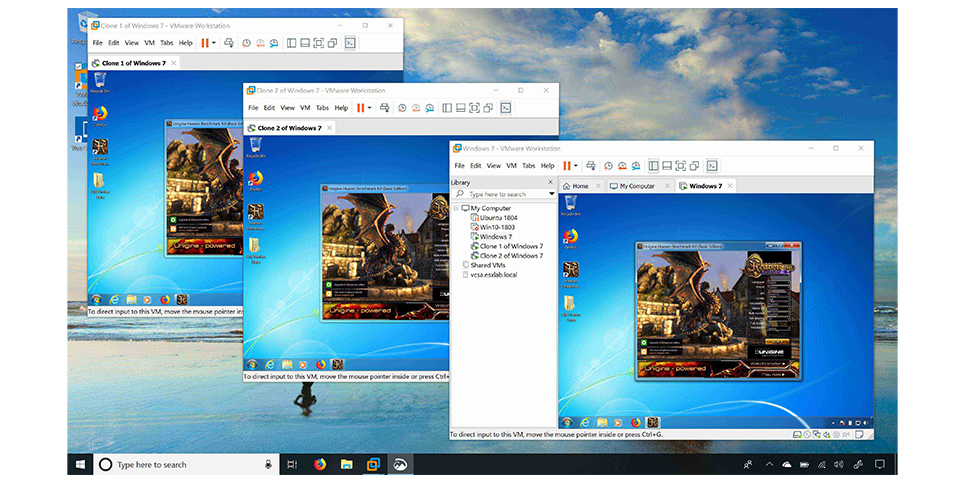
VMware is a virtualization software that allows users to run multiple operating systems on a single physical machine. The program can also be used to host and access websites, as well as other applications.
VMware Workstation is one of the most popular versions of VMware for PC users. It’s available for download through the VMware website, but there are also some other ways to get the software. If you’re using a Mac computer or Linux-based system like Ubuntu, then you can’t use this version of VMware Workstation. However, there are other versions of VMware for these platforms:
If you’re using Windows 10 or any older version of Windows on your computer, then you should be able to download and install VMware Workstation using the method below.
The best way to access a Web server running in VMware is to use the Host Name field in the browser. This is not the same as accessing your host machine’s IP address or localhost.
The Host Name field is used by VMware Workstation and other VMware applications to refer to virtual machines, so you can use this field when you’re trying to access a virtual machine via its web server port.
To access a Web server running in a virtual machine:
Open up your browser and type localhost in the Address field. If you’re using Firefox, click on Tools > Options > Advanced tab > Network tab > Settings button next to “Use this proxy server for all protocols”. In Internet Explorer 7 or above, click on Tools > Internet Options > Connections tab > LAN settings button next to “Use a proxy server”. Scroll down until you see an entry labeled “http” or “https”, and enter 127.0.0.1 (or your VM’s IP address) into that field instead of localhost.
How to access VMware Localhost from Host?
When you create a new virtual machine, you can use the VMware console to access it. If you want to access your virtual machines using a web browser, you’ll need to create a virtual machine that uses the VMware Remote Console feature. This allows you to connect to your virtual machines using a web browser and also lets you control them in real time.
To use this feature, go to the console of your host computer (not the guest operating system) and click Virtual Machine Remote Console. The URL for this page is http://localhost:902/vmrun/console . You’ll see a list of all of your virtual machines on this page, so select the one that you want from the drop-down menu at the top-right corner of the page. Then click Connect .
When you run a web server in VMware, you can access the server from the host machine. But if you want to access the virtual machine from another computer on your LAN, you need to configure port forwarding.
Here’s how to do it:
Download the free VMware Server 2 application from VMware. You’ll also need a copy of VMware Player (free) or VMware Workstation ($250).
Install VMware Server. You’ll have to reboot your computer once installation is complete.
Create a new virtual machine by launching either VMware Player or Workstation and selecting Create Virtual Machine from the File menu. In Workstation, choose Next; in Player, choose New Virtual Machine Wizard. In both cases, select Typical for the type of virtual machine and leave other options at their defaults. Click Next.
On the next page of the wizard, enter a name for your new VM and click Next again.
On the third page of the wizard (where all network information is entered), select NAT mode and change your network connection type to Bridged Adapter (NAT). Then enter an IP address at which you’d like this VM to be accessible (e.g., 192.168.0.*255) and click Next again
In order to access the web server, you need to open a port on the host machine.
To do this, follow these steps:
1. Log into your virtual machine and open your command prompt by clicking on Start > Run and typing cmd.exe. You’ll see a black window with a blinking cursor (the command prompt).
2. Type in “nc -l 4444″ and press enter. This will open a listening socket on port 4444 inside the virtual machine (you can use any port you want, just make sure it’s not already in use).
3. Now from outside the virtual machine, open up another command prompt (on Windows) or terminal (Linux/Mac). In this new command prompt/terminal window type in “telnet localhost 4444″ and press enter. You should now see some text coming across your screen as if nothing happened — except that now you have successfully connected to your web server running inside VMware!
If you want to access a web server running inside a VMware virtual machine, you can use the following steps:
1.Install the Virtual Machine Remote Console (VMRC) client on the host machine. You can find it here.
2.Open the VMRC client and log in to the VM console with your credentials. The interface should look like this:
3.Now open your browser and navigate to http://localhost:5900 or http://127.0.0.1:5900.