Cpanel is a hosting management program that allows you to manage, install, and configure various software applications for your website. Cpanel also provides you with all the tools you need to maintain and manage your site’s security.
Cpanel has a variety of features, allowing you to create email accounts, upload files, and manage your databases. You can also use cPanel to change the look of your site by installing themes or creating custom designs.
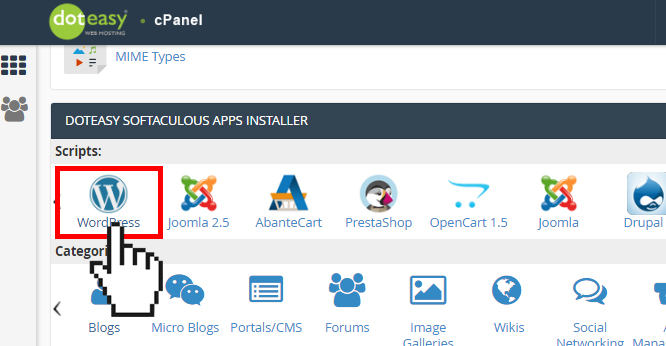
Using Cpanel And WordPress
Cpanel is a software program that is used to manage web hosting services. It provides users with a web-based interface that lets them manage the files on their web server and change settings for their websites. The Cpanel program is developed by a company called Direct Admin. The Cpanel software itself is open source, but the Direct Admin company offers paid hosting plans for those who want access to extra features.
Cpanel login wordpress:
If you have just purchased your first website, or are in the process of setting up your own website, then you might be looking for ways to optimize your site and get it ready for visitors as quickly as possible. If you want to host your own website then you will need to install WordPress on your server. In this article, we will show you how to install WordPress with CPanel & Softaculous on an Apache server running CentOS 7.
Cpanel is a hosting control panel that allows you to install, manage and build websites. Cpanel is one of the most popular web hosting control panels available.
This article will teach you how to use cPanel with WordPress and how to install WordPress using Softaculous in Cpanel.
Cpanel is an online web hosting control panel that allows users to manage their domains, websites and emails from one single interface. There are many different hosting providers that offer cPanel, so you’ll need to select the right one for your needs.
You can find out more about cPanel here: https://www.cpanel.net/
The first step is to log in to your Cpanel. It is the same as your domain name, for example, www.yourdomain.com/cpanel. If you do not know how to log in, please refer to this article: How to Log In to Cpanel.
The next step is to go to Softaculous and click on Installer. In the search bar, input “wordpress” and search it out in the list of results on the right side of the page. Then click Install Now button under it and follow instructions on the next page. If you want more information about how to install WordPress using Softaculous, please refer to this article: How To Install WordPress Using Softaculous?
After installing WordPress successfully, you can go into cPanel > Files > YourDomain > Public_html > wp-admin folder and upload wordpress files into it by FTP program like FileZilla or WinSCP..
Step 1: Create a new domain in cPanel
Step 2: Install WordPress on your server and open it in your browser.
Step 3: Go to the Domains section and click on the Addon Domains link.
Step 4: Enter your domain name and click Add Domain.
Step 5: Go to Settings > General > Web Hosting Settings and set the Document Root Directory to /home/username/public_html/wp-content (or whatever directory you want).

Step 6: Click Save Changes.
Step 7: Go to the Softaculous menu, scroll down to WordPress for cPanel, and click Install.
CPanel is the most common web hosting control panel. It is used to manage all the files and databases of your website. Cpanel has a lot of features that makes it easy for you to manage your website.
If you’re using cPanel as your web hosting control panel, then this article will be very helpful for you. Here, we are going to show you some useful tips on how to use cPanel and WordPress together.
How To Use CPanel And WordPress Together?
In this section of our article, we have mentioned some important points that will help you learn how to use cPanel and WordPress together. These points will help you understand the basic things about these 2 applications.
Cpanel is a web hosting control panel which is used by the hosting providers to manage their clients’ websites. Cpanel is a free software that can be downloaded and installed on your local computer to access your account and control it.
You can use cpanel to install wordpress on your website or edit the existing one.
In this tutorial, we will show you how to use cpanel in wordpress website editing.
In this tutorial, I will show you how to install WordPress on your cPanel.
Step 1: Log in to your cPanel account.
Step 2: Click on Softaculous Apps Installer.
Step 3: Search for WordPress and click Install.
Step 4: Fill up the form with all the details and click Install Now button.
How to Install WordPress with Softaculous in Cpanel
1. Go to Softaculous and search for WordPress.
2. Click Install Now.
3. Enter your cPanel user credentials and click Next.
4. Choose the domain name where you want to install WordPress and click Next.
5. Select the database type from the drop-down menu and enter the database name, username, and password (if not using default values). Then click Next to continue.
6. On this page, you can select whether or not you want to enable automatic updates for WordPress or specify a custom location for your files (as shown below). Click Next when done making your selections, then Finish when done with all of the steps on this page.
Install WordPress in cPanel
Installing WordPress with Softaculous is easy. All you have to do is choose the WordPress Installer, fill in the form, and Softaculous will take care of the rest.
To install WordPress on your cPanel server, follow these steps:
Log into your cPanel account and click on Softaculous.
Scroll down to the bottom of the page and click on “WordPress”.
Choose a domain name for your blog from the drop-down menu or enter a new one if necessary.
Type in your email address and choose a password for your administrator account. Click Next Step to continue.
The next screen will ask if you want to create a database for your website or use an existing one on your server. If you’ve already created a database for another application (such as Drupal), select that option and then click Next Step. Otherwise, click Create New Database and fill out all the fields as required by PHPMyAdmin (it might be easier if you just left them all blank unless you know what they mean). Once again, click Next Step when done.