The best way to host a web server on your computer is to create a virtual machine (VM) and run it from there.
Virtual machines are a great way to isolate your website from the rest of your computer. If you’re running an Apache server, for example, you may want to prevent other processes on your machine from using up all the CPU. In that case, you can run Apache inside its own VM.
You might also want to use virtual machines because they can be very fast and efficient. You can easily get a full-power Linux server running in only a few minutes with VirtualBox or VMware Player (or even faster with Vagrant).
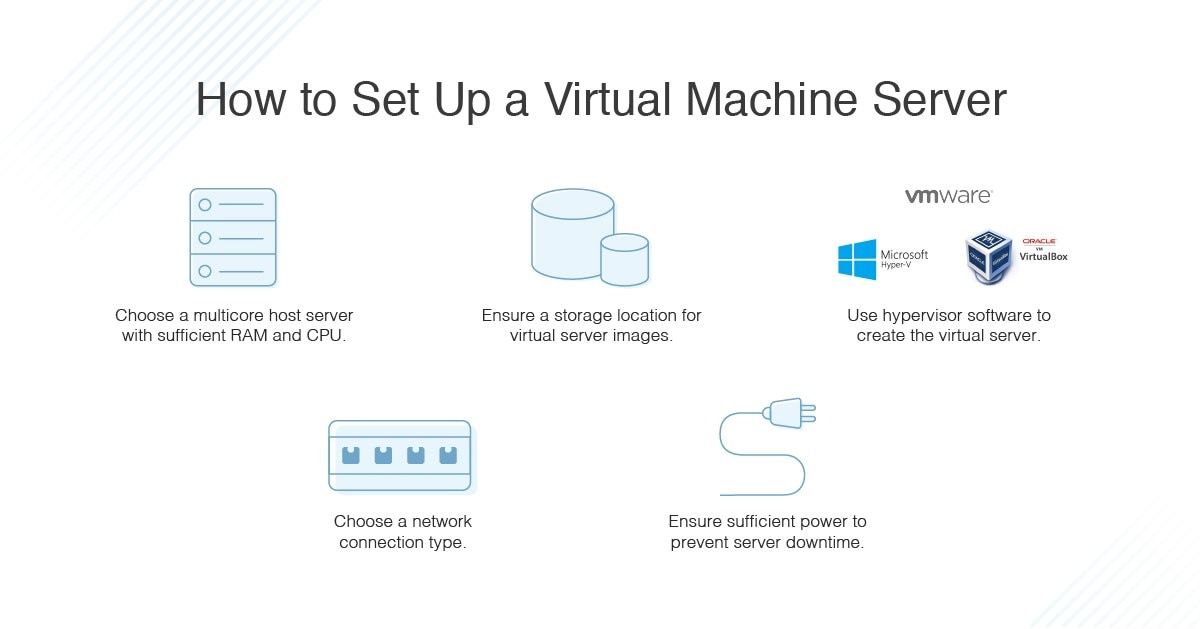
Use Virtual Machine As Web Server
VirtualBox can automatically configure NAT for you. To enable this, go to the Network section of the settings dialog ( select View > Toolbars > Network if it is not already visible) and select “Bridged networking” in the Attached to drop-down list.
If you want to set up a server behind a NAT or firewall, see the next FAQ entry.
How do I access my VM using its public IP address?
First, make sure that your DNS is configured correctly. If you use DHCP on your router/DHCP server, you may need to add an entry for each VM (say, example.com). Then go to the Network section of the settings dialog ( select View > Toolbars > Network if it is not already visible) and select “NAT” in the Attached to drop-down list. This will allow you to access any server by using its public IP address (in this case example.com).
You can use a virtual machine as your web server. You will need to assign a public IP address to the virtual machine and then configure your firewall to allow access to that IP address. If you are using a cloud provider like DigitalOcean or Amazon AWS, they will provide instructions on how to do this. If you are hosting the virtual machine at home, you will need to follow their instructions.
When you have configured your firewall, you can access your web server by going to the public IP address of the virtual machine from your host computer. For example, if I had a virtual machine with an IP address of 123.456.789.111 and I wanted to access it from my desktop computer, I would go to http://123.456.789.111/.
You may also want to assign a DNS name for the virtual machine so that it does not have to be accessed by its IP address every time someone wants to visit it (for example http://mywebsite or http://mywebsite2). This is called “hosting” and there are many free services such as Gandi, 1&1 and Namecheap that offer this service for free (or low cost)
Accessing a Virtual Machine Using SSH
SSH stands for Secure Shell, and it’s a way to access a server remotely. You can use SSH if you want to connect to your virtual machine (VM) and run commands on it.

To connect to a VM using SSH, follow these steps:
Log in to the ESXi host with administrative privileges.
Open the vSphere Client, select the Hosts and Clusters view, right-click the name of the ESXi host where you want to add an additional virtual machine, and then click Add Host System.
In the Add Host System wizard, select Virtual Machine as the type of host system that you want to add and click Next.
On the Select Name and Location page of the wizard, type a name for your VM (for example, web-server). Click Next.
On the Host Configuration page of the wizard, select an existing datastore or create a new datastore by clicking New Datastore Fill in any desired information about making this datastore available over NFS or iSCSI (if applicable), then click Next.
I have used VM in my past and am currently using it. I can help you with most of your queries.
First, let me know if this is a VirtualBox or VMware machine. I would suggest you to use VMware Workstation as it has better integration with Windows and is more stable than VirtualBox.
I will try to answer them as much as possible:
1) How do I assign public IP address to virtual machine?
2) Access Vmware localhost from host?
3) How do I connect to vm using ip address?
You can use the IP address of the VM as your DNS server in the host operating system. However, if you want to connect to the web server with a domain name, you need to set up a DHCP server on your host machine. (DNS is not required.)
The easiest way to do this is to install VirtualBox Guest Additions in your VM and enable NAT Networking. This will allow you to access your VM from outside of its own network by configuring NAT networking in VirtualBox.
In this tutorial, we will see how to set up a web server in Virtualbox.
VirtualBox is an open source software that allows you to run virtual machines on your computer. You can use it to run a terminal server or host other operating systems like Ubuntu Linux or Windows XP/7/8.
You can download VirtualBox from https://www.virtualbox.org/wiki/Downloads
Once you have downloaded and installed VirtualBox, create a new virtual machine using the following steps:
1) Click on New button present at top left corner of the screen. This will open the Create Virtual Machine Wizard window.
2) Specify the name for your virtual machine and choose type as Windows XP(32-bit), Windows 7 (32-bit) or Windows 8 (64-bit). Click Next button to continue further with configuration process.
If you need to host a website locally, you can do so using a virtual machine. This is a useful way to test your site on different computers and devices, or to show your work to others.
When you create a new virtual machine, it will be assigned an internal IP address (such as 192.168.1.2). This is fine for testing purposes, but if you want to access the VM from another computer on your network (or even from outside of it), you will need to assign it an external IP address as well. In this article we’ll look at how to assign an external IP address to your VirtualBox VM and how to connect to it remotely
Assign an External IP Address
To assign an external IP address, open up VirtualBox and select VirtualBox Manager from the taskbar menu bar at the bottom left of the screen:
Click on “Network” in the left-hand menu under “Settings” on the right hand side:
1. First, you need to share your virtual box folder in your host machine.
sudo usermod -aG vboxsf username
2. Then, you can access your shared folder by using the following command:
cd /media/username/virtualbox/sharename.