Excel is a great tool for storing and manipulating data, but it’s not a database. That’s why it’s often used in conjunction with a database application. However, you can use Excel as an independent database with a few simple tricks.
Put your data into separate columns and rows, with each row representing a single entry in the database. The first column should be named “ID,” which will serve as the primary key for the table. The next few columns should contain information about each record: Name, Address, Phone Number and so on.
Next, create a new worksheet for each form that you need to create to interact with this data — one for adding new records and one for editing existing records. This way all of your forms will have exactly the same format and appearance, which will make them easier to create and maintain over time.

Use Excel As A Database With Forms
In this tutorial, we will see how to create a Fillable Form in Excel. There are two types of forms in Excel: 1) A Form as a Sheet and 2) A Form as a Workbook. In this article, we will focus on the first one (a form within a sheet).
A form within a sheet is useful when you have an existing workbook and you want to add a new page where users can input data directly into cells by using drop-downs and text boxes. This way, it will become easier for them to enter data directly, instead of manually typing it in all cells of the columns.
Excel is a great tool for data entry and analysis. However, it’s not built to handle forms, and there are several ways to make your own forms in Excel.
If you need a form that can be filled out by hand or with data entry software, the first thing you’ll need is a spreadsheet with columns of data. This could be an existing spreadsheet or one you create manually.
You can use Excel as a database with forms by entering text labels into each cell, then creating drop-down lists in other cells based on what was entered into those first cells.
For example, if you have a list of states in column A and want to know what cities are in each state, enter the city name into B2 and then create a drop-down list for each state by entering “AL” (for Alabama), “AK” (for Alaska) and so on into the cell below B2 (C2 for example). When someone enters “AL” into B2, Excel automatically fills in C2 with the cities from Alabama.
Excel is a powerful tool for data entry. It can be used to create forms that are easy to use, and you can also use it to capture data into a spreadsheet. The problem with creating forms in Excel is that they’re not as easy to use as they could be. This is where Form Builder comes in.
Form Builder makes it easy to create web forms in Excel that can be used by anyone who has access to your computer or network. This means that you don’t have to train your employees on how to use your form, since they can simply fill out the form using an internet browser like Chrome or Firefox.
Once you install Form Builder, it will add a new tab called Forms on the ribbon menu on the top of your spreadsheet window. You can then start creating new forms by clicking on this tab and selecting from one of the templates provided by Form Builder.
If you already have a spreadsheet filled with data, then you can import this into Form Builder, which will automatically create a web form from it so that people can start entering information into it immediately! There are also instructions provided by Form Builder for converting existing web applications into web forms for use with Excel.
Excel is often used as a database. But you don’t have to use it as a full-blown database. You can just use Excel as a simple form to capture data. This tutorial will show you how to create an Excel data entry form that looks like the one shown above.
The following steps will take you through the process of creating an Excel data entry form:
Step 1 – Create the Form Header and Footer
Step 2 – Create the Form Header Text
Step 3 – Create the Form Footer Text
Step 4 – Add a Drop Down List to Your Form Header Text Area
Step 5 – Add a Text Box to Your Form Footer Text Area
Step 6 – Add a Combo Box to Your Form Header Text Area
Excel is a powerful and versatile spreadsheet program. You can use it to store, sort and analyze data about almost anything.
You can also use Excel as a database with forms. If you’re not familiar with the concept of database software, then the idea of using Excel as a database might seem strange. But there are plenty of good reasons why you might want to do this.
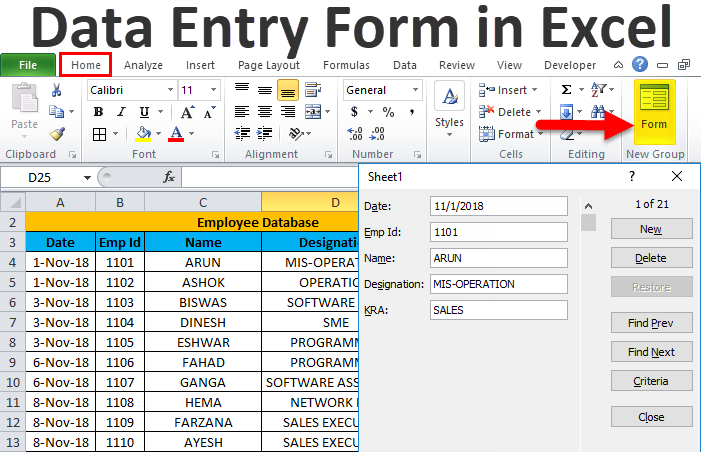
One common reason is that you have data in an Excel spreadsheet that needs to be entered into other software programs (such as Word or Access). You could enter it manually, but if you have lots of data and it’s likely to change, then this would be very time-consuming. A much better solution is to create an automated form for entering the data and then automate the process using macros (see How Do I Use Macros?).
Another common reason is that you need to collect information from users that includes drop down lists, text boxes and checkboxes. These types of form can be created easily in Excel by using ‘controls’, which are similar to those used in Microsoft Access or Visual Basic for Applications (VBA).
Excel Data Entry Form Template Free Download
Excel Data Entry form template: A blank excel data entry form template is a document that can be used for recording and entering data. This is a very useful tool for all types of businesses. It helps them to keep their records safe and secure from any kind of loss or damage. With this template, you can easily enter data in your spreadsheet by just clicking on a button or performing some action. You can also use this template to enter information in the same column repeatedly which makes it easier for you to work with during the completion of your work.
How to Make Fillable Form in Excel with Drop Down
There are many ways to make an Excel fillable form with drop down menu but here we will show how you can create one using VBA code only without using any third party software like Access or Word etc.. The first step is to open your existing Excel file where you want your new fillable form created with drop down options and then go to Developer tab > Visual Basic Editor window > Insert > Module option > OK
Now copy paste following code in module and press F5 key to run this code:
Sub CreateFillableForm()
Data entry is the most basic form of data manipulation and is an essential part of any business process. Most business processes involve data entry at some point, and it’s important to have a clean and efficient way to do it. In this article, we’ll take a look at the different types of data entry and how you can use Excel to make your life easier.
Data Entry Types
There are two main types of data entry: manual and automated. Manual data entry involves entering information into spreadsheets by hand, which can be time consuming, repetitive and error prone. Automated data entry allows for more efficient processing of information by using software to enter data into spreadsheets automatically.
Manual Data Entry
Manual data entry requires an employee or contractor to manually enter each piece of information into a spreadsheet by hand. Because each piece of information must be entered manually, this type of data entry can be tedious and repetitive as well as error-prone due to human error or fatigue among workers. For example, if you need to record customer information such as contact details or order history in your database, manual data entry is likely the best option because it allows you to customize each individual record based on what you know about that customer (for example, if they have
If you are looking for an easy way to create a form in Excel, the following tutorial will help you to create a data entry form in Excel. The data entry form will be created using VBA code.
We have used a simple example where the user has to enter their name and email address. I have also used conditional formatting in this example so that if the user enters their name incorrectly, then it will show an error message at the top of the cell.
The easiest way to create a data entry form is by using VBA code. When we create a form using VBA code, it does not require any third party add-ins or macros to be installed on your computer. The only thing required is Microsoft Excel 2010 or higher version of Microsoft Office 365 software.
Below is the code that creates our data entry form:
Private Sub Worksheet_Change(ByVal Target As Range)
On Error GoTo errhandler
If Target = “NameEntry” Then
If IsNumeric(Target) = False Then Exit Sub
If UserForm1(0).Show = True Then Exit Sub
Data entry is the process of entering data into a computer. Data entry workers are typically employed in typing, word processing and other clerical tasks. Data entry may also involve keying in information on a computer using a keyboard or keypad.
Data entry workers may work with printed forms, handwritten forms or computer screens displaying data to be entered into databases.
In some cases, data entry workers are required to verify that the information they have entered is correct. This can be done by comparing it to an existing record or by checking it against a list of possible answers provided by the employer or client. Some data entry jobs require workers to enter information from paper documents onto electronic spreadsheets or databases.
When you’re managing your employees’ time and attendance, you can use timeclock software to manage their time cards and employee attendance tracking needs. Each employee has a unique login to their own personal page where they can clock in and out of work, review their timesheet history and leave comments for management about their schedule changes etc…