Excel is a great tool for data analysis. It’s the perfect way to get your data into a single location, especially if you have large amounts of data from multiple sources.
Once your data is in Excel, it’s easy to manipulate that data using formulas and pivot tables. But what about when you want to do more than just analyze the data? What if you want to share it with others or publish it on the web?
That’s where Excel as a database comes in handy. You can use Excel as a database by saving your file as XML, which makes it easier to share across platforms and devices.
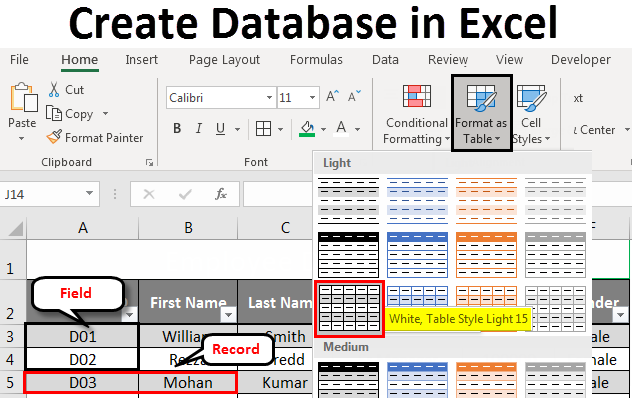
Use Excel As A Database For Website
If you’ve got a lot of data and you want to organize it, Excel can be a great tool. You can use it to create a database that will keep track of everything from a warehouse inventory to the value of your investments. You can also use Excel for other types of data analysis, such as creating charts and graphs based on your data.
Using Excel as a database front end
In some cases, an Excel spreadsheet can be used as a front end for a full-fledged database program like Access or FileMaker Pro. For example, if you have an existing spreadsheet that is well organized and contains all the data you need, it’s often easier to maintain it in Excel rather than move all the information into another program. If you need new features such as reports or charts, however, then you may want to look at using one of these programs instead.
Excel Database Interface
Using Microsoft Access or FileMaker Pro? It’s easy to turn them into web applications with our free ASP/ASPX code samples.
Excel is a great tool for creating spreadsheets, and many of us use it to store data. However, there are limitations to how much data Excel can handle. If you have a lot of records and need to use them on a regular basis, you might want to consider using an actual database application like Microsoft Access or FileMaker.
If you’re looking for something more lightweight and easy-to-use, however, there are other options available as well. Here are five ways that you can use Excel as a database front end:
Spreadsheet to Database
Using Excel’s VBA (Visual Basic for Applications) programming language, it’s possible to create macros that convert your spreadsheet into an interactive web page. This allows you to use the same data in multiple places without having to manually enter it each time. The biggest downside with this method is that it requires some programming knowledge. If you’re not familiar with VBA or don’t have access to someone who can help you out, this probably isn’t a good option for your needs
Another option is an add-on program called DataBridge, which works with both Windows and Mac versions of Excel 2007 through 2013 (and possibly later versions). This program lets users connect their Excel files directly
The use of a spreadsheet to create a database is not as common as it once was, but there are still many reasons why you might want to use Excel as a database front end.
Spreadsheets are one of the most popular ways to store data, especially when the data needs to be easily manipulated and reported on. Spreadsheets can be used for more than just storing data though, they can also be used as user interfaces for databases. This has several advantages over using other forms of front end software such as web pages or applications written in .NET or Java.

Spreadsheet Database Interface
The first advantage is that spreadsheets are easy to use and understand. Anyone who knows how to use Microsoft Office will know how to use an Excel spreadsheet, even if they have never seen one before. This makes spreadsheets an ideal choice for displaying information on websites where you don’t want people to have to learn anything new in order to use it.
Another advantage is that spreadsheets are very quick to create and update compared with other types of user interface software such as webpages or applications written in .NET or Java. You don’t need any programming knowledge or any special software development skills – all you need is Microsoft Office and a little time!
We can use Excel as a database or front-end for our website.
This will be very useful in creating a database and displaying the data on a webpage.
We can also create an interactive report with Excel, which will help us to get an idea about the data we have stored and how it is being used.
Here are some of the features of Excel:
1. It’s easy to use.
2. It has many built-in formulas and functions to make calculations easier for us.
3. You can create charts and graphs from your data quickly using Excel’s charting capabilities.
I have a simple database of about 200 records (titles) that I want to display on my website. I want to be able to search using some of the fields and then display the data in a table.
I’ve looked at PHPMyAdmin, MySQL Workbench and a few other options but they are too much for what I need.
I’ve been using Excel as my front-end for years, so it seemed like an obvious choice. I just need to figure out how to get it set up so that when a user searches for something in their browser, it will open up the spreadsheet (which is protected) and perform the search.
How to link excel sheet to html page?
1. In a new workbook, create a new table and name it “Customers” as shown below:
2. Add some records for the customers’ information in this table as shown below:
3. Now we need to create a macro that will fill this table with content from an Excel spreadsheet.
4. To do that, open the Visual Basic Editor (VBE) by pressing Alt + F11 on your keyboard or go to View > Visual Basic Editor option in the menu bar at the top of the screen if you don’t see the Developer tab there already. When you open VBE, it automatically opens whatever project (workbook) you had open when you last used VBA. But if not, select any open workbook from the Project Explorer window on the left side of VBE and then click OK button at the bottom right corner of VBE window to switch back to it
5. In VBE window select Tools menu option at top menu bar and then click Macro option under it
6. Select New
The answer is: with a spreadsheet to database script.
You can easily create a database connection between your Excel sheet and any web page. The script is free, easy to install and use. It works with MS Excel 2007 or later versions, including Office 365.
The Excel Database Link enables you to display data from any web page as an interactive table in MS Excel 2007 or later versions. The table can be linked to any HTML page via JavaScript request without altering the original page. You can specify which columns of data should be displayed in the spreadsheet and add custom styles (fonts, colors, borders) for each column.
To get started open the link below and install the script on your computer. Once installed, you will see an Add-in tab appear on your ribbon in MS Excel 2007 or later versions:
The answer to your question is yes, you can link an Excel spreadsheet to a web page. The way you do this depends on the version of Excel you’re using, but in general there are two ways.
The first is to use XLM macro language. This is an undocumented language used by Excel and Word to control their behavior. It’s pretty obscure, but it’s very powerful and flexible.
The second way is to use VBA (Visual Basic for Applications). This is how most people create macros in Excel, so I’ll focus on that. If you’re not familiar with VBA, don’t worry — it’s easy to learn and very powerful once you do learn it!
The simplest way to convert an Excel file to HTML is to use Microsoft’s own utility, the Excel 97 HTML Converter.
To do this, open the Excel spreadsheet and select File | Save As.
In the dialog box that pops up, select HTML Document (*.htm *.html) from the Save as Type drop-down list at the bottom of the dialog box.
When you click OK, a message will appear saying: “The file name you entered contains characters that cannot be saved in HTML format”. Click Yes in response to this message and then click OK again when prompted whether or not you want to save this file as an HTML document without any formatting information (i.e., no fonts, colors or pictures).
The HTML file will appear in your default browser window and should look something like this:<html> <head> <title>Your title here</title> </head> <body> Here is where all your content goes!<br /> <br /><span style=”font-size:smaller;”>This is a smaller font size.</span>…etc…etc…etc….etc….etc….etc….etc….etc….etc.