The File Manager is a tool that allows you to view, edit and delete files on your website.
The File Manager is the most basic of all the Cpanel’s tools. It doesn’t offer any fancy features, but it does allow you to upload files onto your account.
The most common use for the File Manager is for uploading pictures or documents to your website.
To upload a file using the File Manager, go to “File Manager” under “Files” in your cPanel and hover over the folder you want to upload into. Click on “Upload Files”. A pop-up window will appear where you can select files from your computer to upload.
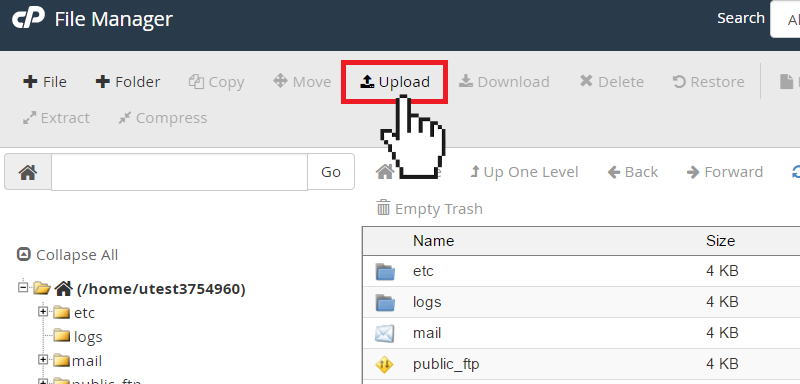
Uploading Your Website Into Cpanel Using The File Manager
If you are hosting a website with HostGator, then you can use the File Manager in your cPanel to upload your website.
The File Manager is a web-based application that allows you to view and manage files and folders on your account. The File Manager works in conjunction with the FileZilla FTP software.
If you don’t have FileZilla installed, download it at http://filezilla-project.org/download.php?type=client
To use the File Manager, log into your cPanel account, using the following instructions:
The File Manager in cPanel is a useful feature that allows you to create and upload files. This guide will show you how to use the File Manager and how to upload your website using the FTP (File Transfer Protocol) client FileZilla.
Using the File Manager
The File Manager is located in the Files section of your hosting account, under the Files tab. You can also access it from within your hosting account by clicking on your username at the top right corner of the page and then selecting Files from the drop-down menu.
Once you have clicked on the Files tab, you will see a list of folders for each of your websites. If you have multiple websites on one hosting account, each website will have its own folder. You can view or edit files using either cPanel’s built-in text editor or any external editor of your choice.
To upload files through cPanel’s built-in editor:
1) Click on Upload in one of your website folders;
2) Click Browse & Select;
3) Choose a file from your computer and click Open;
4) Click Upload Now!
Cpanel is a web hosting control panel used by webmasters and hosting companies to manage websites. It is used for file management, database administration, domain registration and email services. Cpanel is free to use with most web hosting packages and can be accessed from the client’s website or from SSH access.
File Manager in CPanel
Cpanel has a built-in File Manager that allows you to upload files and folders to your account. You can use File Manager to upload an entire website or just parts of it like images, CSS files or JavaScript files.
To upload a file using File Manager:
Go to Home > Files (or press G).
Upload your file by clicking Upload File on the right side of the page.
File Manager is a tool provided by most web hosting providers to allow you to easily manage your files and folders. You can use File Manager to upload files, view and edit website files, create new folders, delete existing ones and more.
The File Manager in CPanel is similar but not identical to the one in FTP clients like FileZilla. For example, when you open the File Manager in CPanel, you will see all of your directories and files listed on the left side of the window. On the right side of the window, you will see details about each file (such as its size or last modified date). You can then select any file from this list and perform some action on it (e.g. delete it).

How To Use The File Manager In Cpanel?
To use File Manager in cPanel, first log into your cPanel account and then click on Files & Images section:
This will open up a new window where you’ll see all of your directories and files listed on the left side of the window:
To open an individual directory or file, simply click on its name (e
The File Manager is a web-based interface that allows you to manage files on your website. You can use the File Manager to upload, download and delete files. The File Manager is only available with Shared Hosting plans.
If you are unsure of how to upload your website into Cpanel then follow these steps:
Log in to your Cpanel account. Click on File Manager. A new window will open with all the files in your account displayed. Look for the folder where you want to upload your files and click it once. In our example we have chosen the root directory /home/user/public_html/. Select Upload Files from the menu at the top of the page. A new window will open where you can select which file(s) you want to upload from your computer onto your server (we recommend using FTP for larger files). When uploading multiple files at once, make sure not to mix up their names or extensions as this may cause them not to be recognized by PHP and thus not display correctly in your browser!
The file manager tool is an essential part of Cpanel, which allows you to manage your files and folders. It’s also the main tool that you can use to upload your website files, change the domain name’s DNS records and more.
How to Upload Website Files Using Filezilla
Filezilla is a web-based FTP client. You can use it to upload your website files from a local computer to your hosting account. The first thing you’ll need to do is install Filezilla on your computer and enter your FTP details into it. Once you’ve done that, simply drag and drop the files you want to transfer over into the box in Filezilla, or click a file or folder then click Upload on the menu bar at the top of the screen.
Cpanel is a web hosting control panel. It allows you to manage your web hosting account from your website’s control panel. This article will teach you how to use cpanel to edit a website.
1. Open Cpanel
You can access your cpanel using your username and password. Once logged in, you will see a series of options on the left side of the screen. Click on File Manager to open it.
2. Upload Files Using Filezilla
If you wish to upload multiple files at once or large files, you can use Filezilla (or any other FTP software) instead of the cpanel File Manager. For example, if you have a ZIP file containing all the files that need to be uploaded, simply drag-and-drop this ZIP file onto the Cpanel File Manager window and all the files inside it will be uploaded at once.
HostGator is one of the most popular hosting companies in the world. It has been around for more than 10 years, and it has grown a lot during this time.
The company offers different types of hosting plans, and you can check them out here.
One thing that is unique about HostGator’s hosting plans is that they are highly customizable. You can choose the amount of disk space and bandwidth that you need for your website, as well as other features such as free email accounts and domain names.
Once you have signed up for a HostGator plan, you will be able to access your account through cPanel, which makes it easy for you to manage your site from anywhere in the world. This article will teach you how to use cPanel so that you can start managing your site without any problems.
What is File Manager?
File Manager is a tool used to manage files and folders on your website. It allows you to upload, delete or rename files, create new folders and sub-folders.
How do I Upload Files Using File Manager?
1) Login to your Hostgator account and open the File Manager. You will see a list of all the files and folders in your account. If you want to upload a new file, click on “Upload” button on top right corner.
2) After clicking on “Upload” button, you will be asked to select a file from your computer using browse button or drag and drop method. Once selected click on upload button.
3) Now you can see your uploaded file in Hostgator My Account page which will be displayed as below:
The File Manager allows you to upload and manage files on your website.
The File Manager is a convenient way to upload and manage the files on your website.
You can use it to:
Upload files from your computer or other devices.
Edit existing files or create new ones.
Delete unwanted files from your account.