Most of us want a website. Of course it is also true that we want to build it efficiently and cost-effectively as possible. This makes sense. Who wants to pay more than they need to in this life? While this attitude maybe admirable, there are some decisions you will need to make in order to get the site you really have your heart set on. This article will guide you through the creation of a successful affordable website

Uploading WordPress Site To Cpanel
This article will show you how to upload your WordPress backup to Cpanel.
If you are a beginner, it’s better to read our previous article on How to Backup Your WordPress Site.
Some of the top hosting companies like Hostgator, Bluehost and Media Temple provide one-click installation for WordPress. You can use this option if you are using their hosting service. If not, then we will show you how to upload a backup file manually.
If your hosting company doesn’t offer one-click install for WordPress, then you will have to download and upload the files manually. In this guide, we will show you how to do it easily with the help of cPanel File Manager.
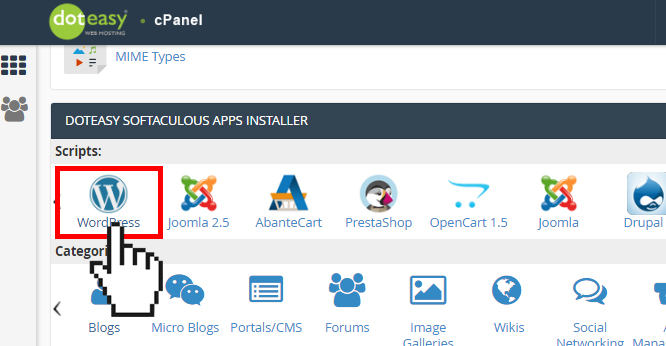
How to upload wordpress backup in cpanel
Step 1: Sign in to your BlueHost account.
Step 2: Click on the ‘File Manager’ tab and then click on the ‘Backup’ icon.
Step 3: A window will appear, click on ‘choose a backup file’ and select your site backup file that was downloaded earlier.
Step 4: Click on the ‘Upload File’ button and wait for the upload to complete.
To upload your backup, you need to first create a new database, and then import the database from your backup file.
I’ll assume that your backup is in the format of .sql or .sql.gz, but it can also be in SQLite3 or MySQL Dump formats.
The easiest way to get your website working again is to use a plugin called “Importer” which you can install from the WordPress Dashboard or download from here:
http://wordpress.org/plugins/importer/
Once installed, go to Tools > Import and select the file you want to import. This will create all the tables for you automatically.