Write and craft coherent and readable blog posts which will ultimately take your readers from a thought or interest in whatever topic you choose to write about to conversion or sale of your product (your call). To help you get the best results from your blog, we have created an infographic to showcase the most effective blogging tips.
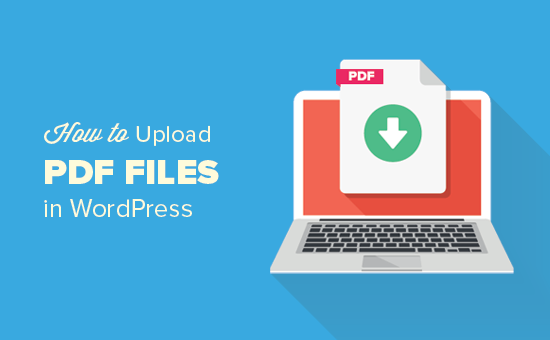
Upload Pdf To WordPress For Download
PDF to WordPress converter is a simple plugin that lets you display your PDF files on your site. You can upload your PDF file and convert it into a JPEG image or HTML file. WordPress also allows you to embed a copy of the PDF document directly into posts and pages, which is great for blogs that provide downloadable content.
This plugin lets you embed PDFs of different sizes onto your WordPress website, where they can be viewed by visitors in their browsers. You can also create links that will send users directly to the PDF document itself, instead of viewing it within your post content.
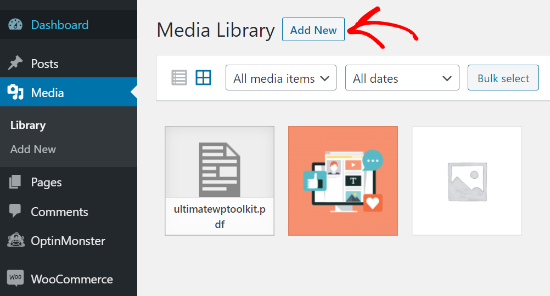
How to Upload Pdf To WordPress For Download?
In this tutorial, we will show you how to upload a PDF file in WordPress.
The PDF will be embedded into the post and when clicked, the PDF will be downloaded. We will also show you how to embed the PDF download button into your template or theme.
Step 1: Upload on FTP
Step 2: Create New Post
Step 3: Embed Attachment with Shortcode
Step 4: Add Download Button in Template
Can you upload a PDF to WordPress? The answer is yes, but it’s not as simple as you might think.
In this tutorial we will show you how to upload a PDF document to your WordPress site and make it downloadable.
To upload a PDF document to WordPress, first you need to convert it into an editable format:
Open the PDF file in Adobe Reader or similar software. Then click File > Export As > Word (DOC) or Excel (XLS). Save the file somewhere on your computer and remember where it’s saved.
Now log in to your WordPress admin area and go to Settings > Import/Export > Upload Files:
Click Select Files and choose the .docx (Word) or .xlsx (Excel) file that you just saved from Adobe Reader:
Once selected, click Start Upload. This will begin uploading your file but it won’t be visible until after it’s done so don’t click “Save & Close” yet! (If you do click “Save & Close” before the upload completes then don’t worry! You can always return here later.)