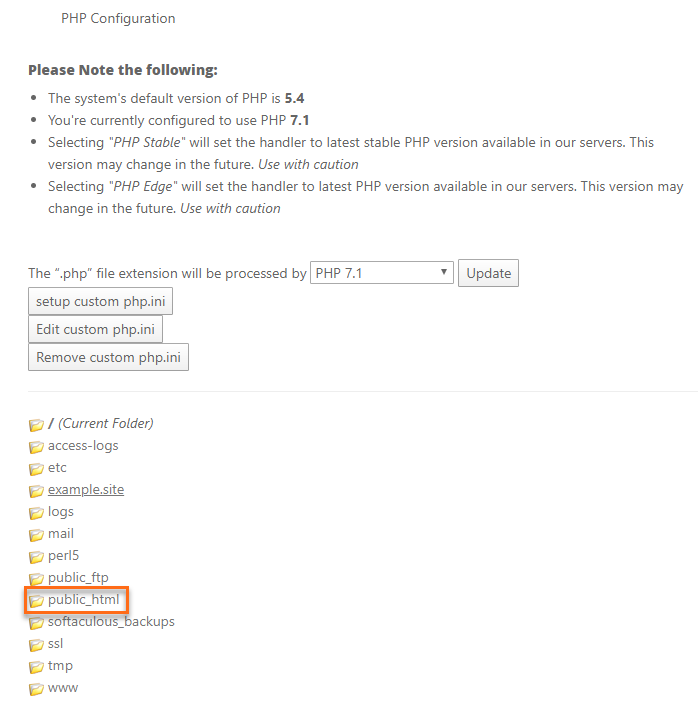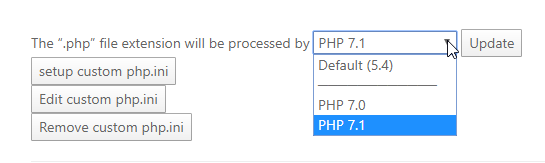Suppose you ever encounter problems with the way your server handles PHP packages or find WordPress requesting that you upgrade your PHP version. In that case, it is helpful to know how to view and modify your server’s PHP. Updating your site’s PHP version is vital for the security of your website. The latest security patches will be implemented whenever a new PHP version is released. This article discusses a few options for upgrading the PHP version in your hosting account.
- Starting in March 2022, we are working on upgrading the available PHP versions on our servers to include PHP 8.0.
- We will remove PHP 7.3 from the MultiPHP Manager options as we upgrade and improve our servers. We highly recommend upgrading all your website installations and applications to be compatible with the newest PHP version available in your account.
- Please be aware that PHP versions older than 7.4 will no longer be supported as we work on upgrading accounts. If your website must use an older PHP version, this can be done manually. Let us know via phone or Live Chat so we can assist you. Please remember that using an older PHP version potentially exposes your website to unpatched security vulnerabilities.
How do I upgrade my site’s PHP version?
If your website needs a different PHP version, you will want to log in to your cPanel to manage the site’s version.
For our Optimized WordPress customers, put your mind at ease! HostGator’s got your back in ensuring that your account runs the latest up-to-date PHP version.
- There is no need to downgrade PHP for a WordPress plugin or theme. Instead, it is best to upgrade your plugin or theme to work with the PHP version available in your Optimized WordPress accounts.
- If you need to change your PHP version, our support team will handle that for you. Just reach out to us via phone or Live Chat.
MultiPHP Manager or PHP Selector
Depending on the version of cPanel you’re using, you will use either MultiPHP Manager or PHP Selector to modify your PHP version. PHP Selector is being phased out, so you will most likely use MultiPHP Manager. To determine which one you have, you will need to:
- Log in to cPanel.
- Navigate to the Software section.
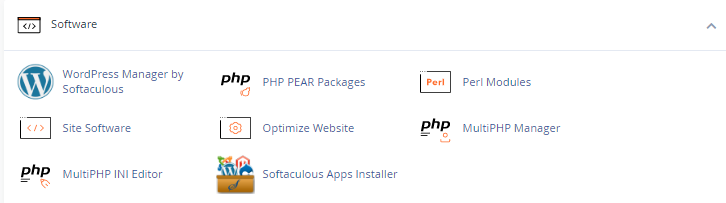
- If you see MultiPHP Manager available in your cPanel, you should follow the instructions for Option 1 – MultiPHP Manager below.

- If you still have the PHP Selector in your cPanel, which many will not, you can follow the directions for Option 2 – PHP Selector below.
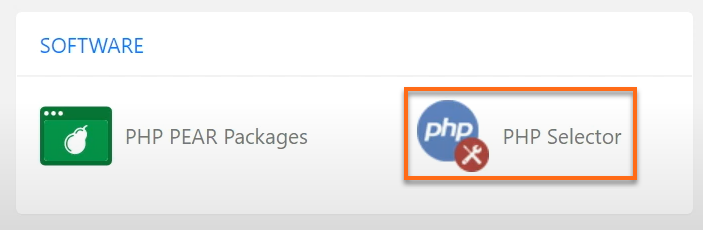
- If you see MultiPHP Manager available in your cPanel, you should follow the instructions for Option 1 – MultiPHP Manager below.
Option 1 – MultiPHP Manager
Here are the instructions outlined in the video above.
- Log in to cPanel.
- Select MultiPHP Manager in the Software section.

- Select the domain you want to upgrade by checking the box on its left side.
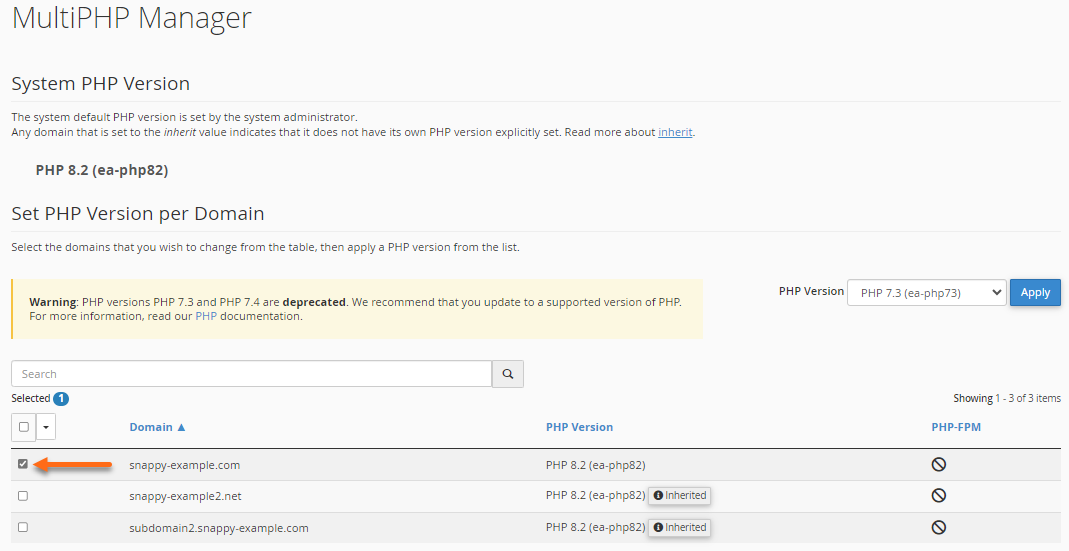
- Choose 7.4 or select the newest PHP version from the dropdown, then click Apply.
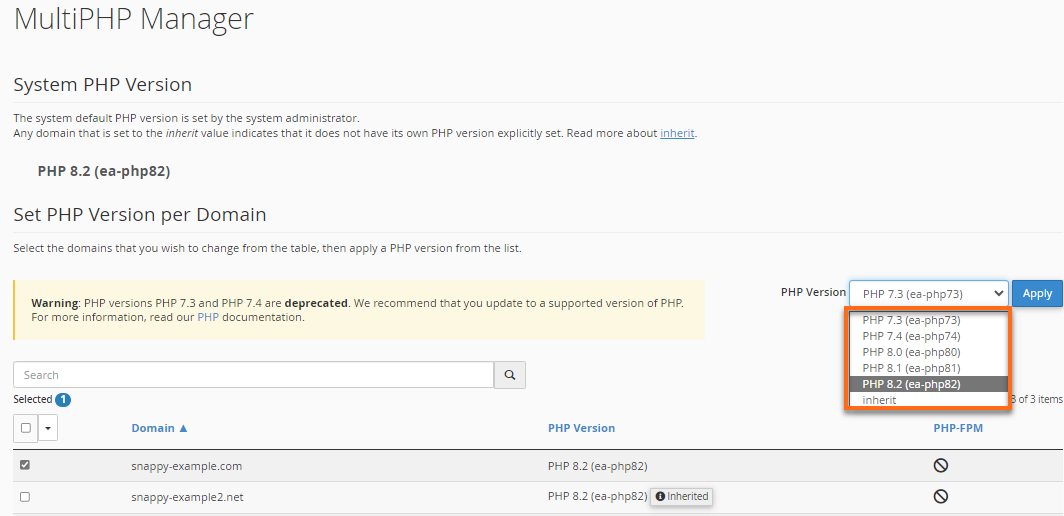
- There will be a pop-up in the upper right corner notifying you that the change was successful.

Use PHPedge as default
AddHandler application/x-httpd-php-edge .php
<IfModule mod_suphp.c>
suPHP_ConfigPath /opt/phpedge/lib
</IfModule>
For specific instructions on fixing Missing MySQL Extension errors, please refer to our support article How to Fix Error After MultiPHP upgrade.
Option 2 – PHP Selector
This will be sunset, and few will have it available.
The PHP Selector can be seen in some Shared servers. However, it may be time to say goodbye to this feature very soon, as you may no longer see the PHP Selector available in your cPanel. If you still have the PHP Selector, click the expand below for the instructions.