The free version of WordPress has one significant limitation: It requires that you install the software on a web server running PHP version 4.2.2 or higher.
PHP has been updated to 7.1 which is the latest stable release at the time of this blog post. This new version of PHP comes with new enhancements and bug fixes, making it a good release for developers. Below are changes since the last major release of PHP 7.0. Also take a look at our latest infographic on why we should be using PHP 7 on our websites today.
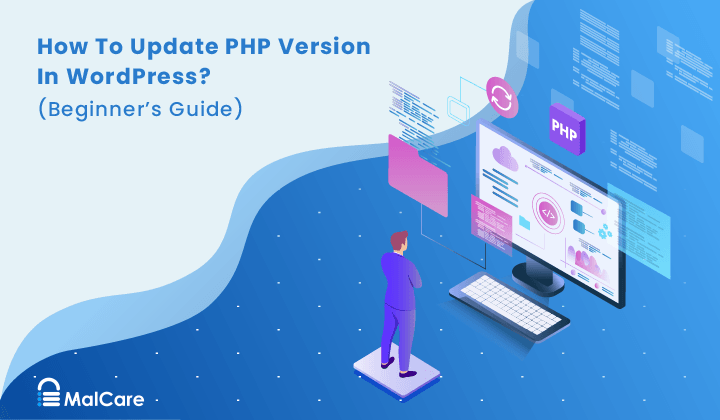
Update Php Version For WordPress
WordPress is a popular and free open source content management system (CMS). It is developed in PHP, which is a server-side scripting language. The latest version of WordPress comes with PHP 7.2 support, but if you are using an older version of WordPress, then you need to update your PHP version.
How To Update PHP Version In Windows Server?
If you are using a Windows Server to host your website, then you need to follow these steps:
Step 1: Open a command prompt window by pressing “Windows + R” keys together and then typing “cmd” in the Run dialog box and click OK or press Enter key.
Step 2: Execute the following command at the command prompt:
php -v
The WordPress core team has released a new version of the software. If your site is using an older version of PHP, it is strongly recommended that you update to the latest version as soon as possible.
How To: Update PHP Version in Windows (Windows 7, 8)
This article will show you how to update your PHP versions in Windows 7 or Windows 8.1. These steps also work in Server 2012 R2 (and other versions).
In the WordPress admin area, click Tools > Update PHP.
How to update PHP version in WordPress?
WordPress is one of the most popular blogging platforms today. It’s also very easy to use and install. However, as you probably know, every website needs to be updated regularly so that it can run smoothly. This also applies to WordPress websites as they need regular updates to ensure they’re able to load quickly and safely. If you don’t know how to update your WordPress website, we’ve got a step-by-step guide below that will walk you through everything you need to do!
You can update PHP version from the command line.
This can be done by running the following command in your terminal:
curl -sS https://getcomposer.org/installer | php
Once you have installed Composer, you can run the following to install PHP 7.2 on your server:
composer global require “hirak/prestissimo”
prestissimo optimize –all –no-dev
You can update your WordPress website by following these simple steps:
Go back over all of your plugins and themes and make sure they are compatible with the latest version of WordPress; this will ensure nothing breaks when you update!
Make sure that your database backups are up-to-date (you can do this by running mysqldump from command line).
Log into cPanel and click on Softaculous icon. Choose any web hosting platform where you have administrator permissions (for example HostGator). Click on Web Hosting tab from left side menu and then scroll down until you find WordPress section inside it (it
The following steps will guide you through the process of updating your WordPress installation to a newer version. It is important to note that this will not update any installed themes or plugins. These must be updated manually by the theme or plugin author.
To Update WordPress on Your Server:
1) Log in to your GoDaddy account and click Tools > Control Panel.
2) Click Software/Services > Manage Website.
3) On the next page, click the name of the site you want to update (in this example site1).
4) Select the Updates tab and check whether there is a newer version available for download. If there is, click Download Now! to begin downloading it.**
You can easily update your WordPress version using the WordPress dashboard.
To do this, go to your WordPress admin panel, and then select Updates from the left-hand menu. You should see a list of available updates for your site. Click on Update Now to install any available updates.

If you want to update your site manually, then you can use one of the following methods:
Using FTP Client
If you are a web developer with access to your web server via FTP client, then follow these steps:
First, download all the files from the latest version of WordPress (from https://wordpress.org/download/) and upload them to the root directory of your server using an FTP client like FileZilla or WinSCP. Then change the ownership and permissions of all files as follows: chown -R www-data:www-data /path/to/website chmod -R 755 /path/to/website After that, open up wp-config.php file in text editor and change line 19 $table_prefix = ‘wp_’; with $table_prefix = ‘my_’; Now go back to your browser and refresh it.
PHP is a scripting language that allows you to run programs on web servers. WordPress uses PHP to run its code. If your server has an outdated version of PHP, it can cause errors in your WordPress site. A common error is “Call to undefined function”.
To update the PHP version on your server, you will need to login to your cPanel account. If you don’t have one, you can create one here: https://mydomain.com/cpanel/signup/new/. Once logged in to cPanel, click “Software” and then click “PHP Manager”. You will see a screen like this:
You will need to click on the link that says “Update from PECL”, which will bring up this screen:
Click on “Next” until you get to the screen where it asks if you want an automated update or manual update (a manual update is for advanced users only). Select automated and click next again until you get to the confirmation page:
Change PHP Version in WordPress
The Apache web server software uses the PHP interpreter to deliver dynamic content. The PHP version installed on your WordPress website is set in php.ini file, which can be edited to change the version of PHP that is used.
You can edit php.ini using any text editor, for example Notepad or Notepad++ on Windows and TextEdit on Mac OSX. To find the location of php.ini, please consult this article: How to Find Your WordPress Configuration File (wp-config.php).
Once you have found and opened php.ini, you should see something like this:
[PHP] ; Maximum input vars per request post_max_size = 8M upload_max_filesize = 2M max_execution_time = 900 ; Safe Mode – Off safe_mode = Off disable_functions = disable_classes= ; Error Reporting error_reporting = E_ALL & ~E_NOTICE display_errors = On log_errors = On track_errors=off htmlentities=On htmlspecialchars=On ; Magic Quotes – Off magic_quotes_gpc = Off magic_quotes.
