If you are a web developer or an experienced programmer, you may already know how to set up a WordPress website. However, for those who are new to this and want to set up their own website, we have provided some tutorials on how to do this. The first step is to register your domain name and hosting plan. After that, you will need to install WordPress on your web server using cPanel.

Setting Up WordPress On Cpanel
WordPress is a free and open source blogging tool, which has gained popularity in the past few years. It is used by millions of people worldwide to publish their articles and content on the internet.
WordPress can be installed on your server in many different ways and one of them is through cPanel. Cpanel is the most popular web hosting control panel that is used by many web hosting companies all over the world. Using cPanel you can easily install and manage your wordpress blog or website.
Steps To Install WordPress On Cpanel Subdomain:
Step 1: Go to Your Cpanel Dashboard And Click On Softaculous
Step 2: Search For WordPress And Click On Install Now Button.
This article will help you set up WordPress in cPanel, Softaculous and other control panels.
WordPress is the most popular content management system (CMS) in the world. It is used by millions of people and companies to build their websites.
This guide will show you how to install WordPress on your domain name using cPanel’s Softaculous application installer.
If you’re not sure what a domain name or cPanel is, please see our Getting Started Guide for more information.
Note: This tutorial assumes that you already have a hosting account with us and have installed cPanel on it. If not, please see our article on how to create a hosting account first before proceeding with this tutorial.
The first step to setting up a WordPress site on your Cpanel is to go to Softaculous in the hosting control panel and install WordPress.
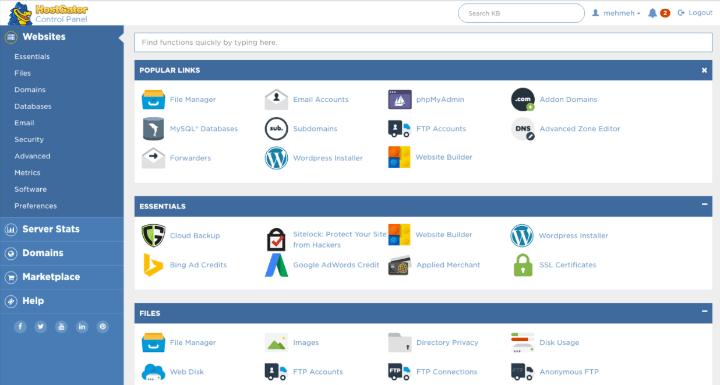
To install WordPress, log into your cPanel account and click Softaculous. Under the Build a Website section, click WordPress.
On the next screen, you’ll be asked to provide the path where you want to install WordPress. You can either choose an existing domain or subdomain or create a new one by clicking Create Subdomain. If you choose an existing domain or subdomain, Softaculous will ask if you want to create a database for that domain/subdomain or use an existing database. If you choose “Create New Database,” Softaculous will ask if you want to use MySQL or MariaDB as your database type. Once these steps are completed, click Install Now!
When the installation is complete, it will load the login page for your newly installed WordPress site so that you can log in with the username and password provided during installation (these should be different from those for your cPanel account).
How To Install WordPress On Cpanel/HostGator/DotNet
How to install WordPress on cPanel / HostGator / DotNet. This video tutorial will show you how to install WordPress on your server. It’s really easy and this video will walk you through the process step by step.
If you have any trouble installing WordPress, please let us know in the comments below!
How to Install WordPress on Cpanel
Before you can install WordPress in Cpanel, you will need to open a command prompt. If you are using Windows, click Start and type in cmd. A search box will appear. Click on it to open the Command Prompt.
Next, copy and paste this line into the command prompt:
cd /var/www/html/public_html
how to install wordpress in cpanel subdomain
How To Install WordPress On Your Localhost Server.
If you are a beginner, then this guide is for you. In this article, we will see how to install WordPress on localhost using two different methods.
You can also use these methods to install WordPress on other hosting services as well.
How To Install WordPress On Your Localhost Server.
If you are a beginner, then this guide is for you. In this article, we will see how to install WordPress on localhost using two different methods.
You can also use these methods to install WordPress on other hosting services as well.
How to Install WordPress on Cpanel Subdomain
In this tutorial, we will show you how to install WordPress on your own cPanel subdomain. This is a common practice for those who want to install their own sites but don’t want to use the default “root” directory. If you are new to WordPress, we recommend starting with our “How to Install WordPress” guide.
How to Install WordPress using WHMCS Installation Toolkit
The WHMCS Installation Toolkit is a great way to install WordPress onto any server. Simply download the toolkit, extract it, and run it from your command line (Linux). The toolkit will automatically detect the OS that you are running and install the correct version of PHP for you. It also comes with many pre-installed tools like phpMyAdmin and MySQL utilities, so there is no need for you to worry about configuring these services yourself.
If you have a subdomain, like yourname.yourdomain.com, you can use this tutorial to learn how to install WordPress on it. This is great for beginner bloggers who want to start with a subdomain and then eventually move over to their own domain name.
We’ll be using Cpanel for this tutorial because it’s the most popular hosting platform. If you don’t have access to Cpanel and would like some help installing WordPress, contact me and I can help you out!
How to install WordPress in Cpanel
WordPress is the most popular content management system (CMS) in the world. It has a huge community of developers, and it’s free to use. This guide will show you how to install WordPress on your local computer and also how to install it in cPanel.
First, let’s talk about why you would want to install WordPress on your local computer for testing purposes. If you’re developing a website for yourself or for a client, you don’t want to be messing around with their live site. You also don’t want to be uploading files every time you make a change, which is why it’s worth installing WordPress locally so that you can test out changes before making them live on your server.
You can install WordPress on your local computer or a local server.
1. Install WordPress on Your Computer
To install WordPress on your computer, you’ll need access to the command line and PHP installed. If you’ve got a Mac, we recommend using MAMP (which bundles Apache, MySQL, and PHP together) or XAMPP (which bundles all of those plus some other useful software). Otherwise, follow these instructions for installing each component separately:
Apache – http://httpd.apache.org/download.cgi
MySQL – http://dev.mysql.com/downloads/installer/
PHP – http://www.php.net/downloads.php.