When you install Cpanel, you can set it to a Fully Qualified Domain Name (FQDN). To do this, you must first purchase a domain name. In this article, we will show you how to use the cPanel interface to add a new FQDN to your account and change the default MX records of your hosted domains.
The first step is to login to your cPanel account using your username and password. Once logged in, navigate to Mail (or click on Mail from the left-hand menu). Next, click on the “Add New Domain” button located on the top right corner of the page. This will open up an additional window where you can enter in all of your domain information.
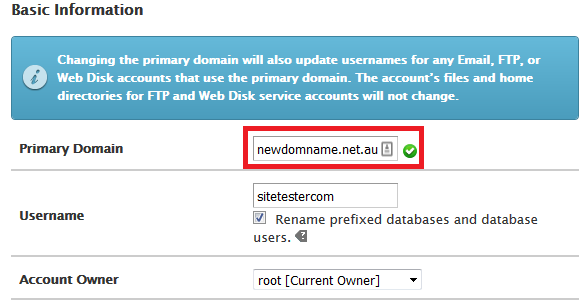
Set To A Fully Qualified Domain Name Before Installing Cpanel
You need to edit your /etc/hosts file and add the following line, replacing example.com with your actual hostname:
192.168.1.1 example.com www.example.com
Now move your website to this new location by editing its .htaccess file (located in the public_html directory). Find the line that reads:
RewriteBase /
and replace it with the following line:
RewriteBase /new-location/
Step 1: Log in to your Namecheap account
Step 2: Select the domain you want to link from the list of domains on the left-side menu.
Step 3: Click on Advanced DNS tab and then select A Record from the dropdown menu.
Step 4: Enter the Fully Qualified Domain Name (FQDN) of your hosting account in the Host Name field, for example, www or mail.example.com.
Step 5: Click on Add Record button to save changes.
In this article, we’ll discuss how to change the domain name on Cpanel.
If you want to set up a new domain with your hosting provider, you need to first purchase it from a registrar.
After purchasing your desired domain name, you need to transfer it to the hosting account. This can be done by logging into your Cpanel and following these steps:
Log in to your Cpanel by entering your username and password.
Go to Domains section and click on Advanced DNS Zone Editor link.
Now click on Add Record button and enter your DNS record details (User Name/Host/TTL/Value) as per below image:

Step 1: Log into your Namecheap account and click on the “Domain List” tab.
Step 2: Select the domain that you want to edit.
Step 3: Then click on the “Manage” button next to the domain name that you have selected.
Step 4: Select “Advanced DNS” from the list of tabs on the left side of the page, then click on “Add New Record”.
Step 5: Enter your Cpanel Hosting Account’s Fully Qualified Domain Name (FQDN) in the first field and then select “A” under Type, Next, enter your IP address in the second field and then select “TXT” under Type, Finally, click on the “Save All Changes” button at the bottom of the page.
Cpanel is a control panel that web hosting companies use to manage their clients’ web sites. It gives you access to a wide range of functions that let you change DNS settings, add email accounts and more.
In this tutorial, I’ll show you how to change your domain name on cpanel.
Changing Your Domain Name on Cpanel
Changing the name of your website can be done in two ways:
You can change the actual name of your website (www.example.com) to another one (www.example-new.com). This is known as domain name forwarding and it’s simple enough: just make sure that you forward all traffic from www.example-old.com to www.example-new.com and vice versa. You don’t need any additional software or plugins for this task; just make sure that any links still point to the correct pages after making such changes (e.g., if there are any links in emails or other places where users could end up after clicking on them).
Alternatively, you can also change the domain name of your hosting account entirely — for example, from www.example-old.

In case you want to set up an alias for your website’s email address using MX records, use this guide instead: How To Set Up a Fully Qualified Domain Name
The first thing you need to do is to log in to your Namecheap account. Once you have done that, go to the Domain Manager section of your panel and select the domain you want to change.
After that, click on “Manage DNS”. You will see a list of DNS records. Here, you can add A records and MX records if needed. To link the domain with your hosting account, click on “Add Record” and select “Host” from the drop-down menu. Then enter the IP address of your server as a value for this record.
Once this is done, click on “Save All Changes” and wait for about 10 minutes for your changes to take effect!
1. Login to your Namecheap account and go to My Products -> Addon Domains.
2. If you have not already done so, click on the ‘Addon Domains’ tab at the top of the screen.
3. Click on the green ‘Addon Domain’ button in the right-hand corner of the page.
4. Enter your desired domain name into the field provided (or use Auto-suggest). Then choose whether you would like it to point only to a subdomain (for example, www), or both a subdomain and a root domain (for example, www.example-site.com). For this guide, let’s assume we want our domain to point only to a subdomain (www). We will also assume that our hosting account is with Namecheap as well – if it is not please select another provider from the dropdown menu next to ‘Hosting Provider’. If you would like us to provide you with instructions for another service provider, simply contact us here
How to change domain name on cpanel.
First of all, you need to login to your hosting account.
Once logged in, click on “My Account” link.
In the next window, click on “Manage Domains”.
Now you will be able to see all your hosted domains under the “Domains” section. Select the one which you want to change its name and then click on “Renew”.
This will renew your domain for one year with free domain privacy protection services. Next, click on “Edit”.
On this page, enter all the required details like new domain name and email address (if any). You can also disable or enable auto-renewal option here by selecting or deselecting the checkbox. If you want to keep it as is then just leave it unchecked. Once done, click on “Save Changes” button at the bottom of page.
Step 1:
First, go to your Namecheap account and click on the “domains” link in the left menu.
Step 2:
In the next page, you will see a list of all your domains. Find the domain that you want to change and click on it:
Step 3:
Then, in the new page, click on “Custom DNS” option from the left side menu:
Step 4:
Now, you will see a form with two boxes for each record type (A/AAAA/MX). In both of these boxes enter the same hostname but with different IPs (i.e., in one of them enter example.com and in another one enter example.com). Then click on “Save Changes” button at the bottom of this form.
How to Link Domain to Hosting Namecheap
To link your domain name with your hosting account, follow the steps below:
Log in to your Namecheap account and go to My Products.
Click on Manage Domain and then click on the Domain Management tab.
Click on the drop-down menu next to the name of the domain you want to manage and select Manage DNS Records.
On the DNS Records page that opens, click Add new record button.
In the Select Record Type drop-down menu, select A (Host) record type. In the Host field, enter your website’s IP address or hostname as provided by your hosting provider (for example, ns1.example.com). Click Save button when done.