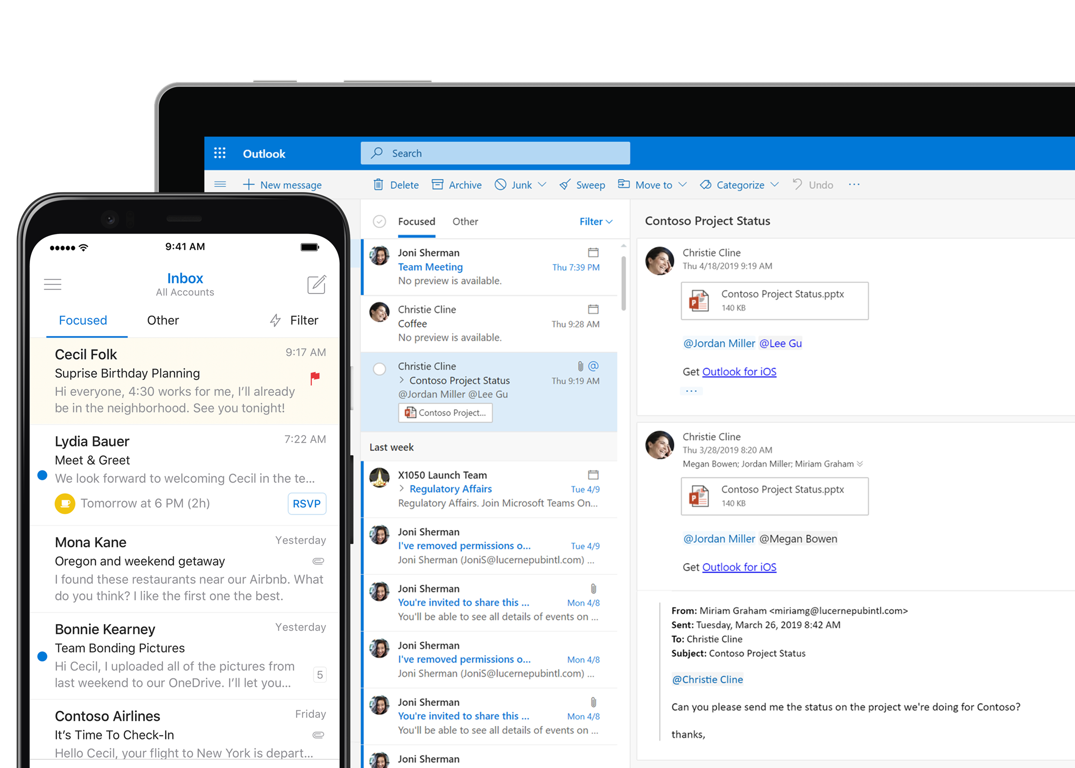The Microsoft Exchange Server provides a comprehensive e-mail infrastructure that includes email routing, remote access and mailbox storage. The Exchange Server is a highly scalable, high-performance server that can be used as a primary or secondary mail server for small to large businesses.
The Microsoft Exchange Server is the most widely used email platform in the world. It offers advanced features such as global address lists, distribution lists, auto attendant, voice mail and faxing capabilities. The Exchange Server also supports mobile devices such as smartphones and tablets by providing synchronization services.
Microsoft Exchange Server has been designed to provide maximum security and reliability for your business email. It uses an advanced data replication system that ensures continuous availability of your data even when your servers are offline or unreachable from each other. In addition, the Microsoft Exchange Server ensures complete protection against unauthorized access through encrypted connections between client computers and mail servers.
Server For Microsoft Exchange Email
Microsoft Exchange Server is a messaging platform that provides email and calendaring services to businesses. The Microsoft Exchange Server user interface is accessed through the Exchange Management Console.
The Microsoft Exchange Server user interface provides you with the following options:
Log in to your Office 365 account.
Sign in to the Office 365 Admin Center.
Sign in to the Office 365 portal To sign in, enter https://portal.office.com into your browser’s address bar and then click Enter .
Log on to an Office 365 tenant site.
Connectivity problems might occur if you have an outdated version of Internet Explorer (IE). If this happens, try upgrading IE or switching to another browser such as Google Chrome or Mozilla Firefox.
Microsoft Exchange Server is a mail server software developed by Microsoft. It’s used for email, calendar and contact management. The latest version is Microsoft Exchange Server 2019.
On this page, you’ll find all the information you need to set up an email account on Microsoft Exchange Server.
For example, if you want to set up an Outlook account on Microsoft Exchange Server, you’ll need to specify the server name and port number. If you’re using a VPN, then you’ll also need to enter your user credentials (username and password).
Exchange Server Name
The Exchange Server name is the name of your server. This is the name that will be displayed to users when they send or receive email from your domain. You can find the Exchange Server Name by logging into your Control Panel and clicking on “Manage Domains”. If you are using a reseller control panel, it will be under “Web Hosting” and then “Manage Domains”.
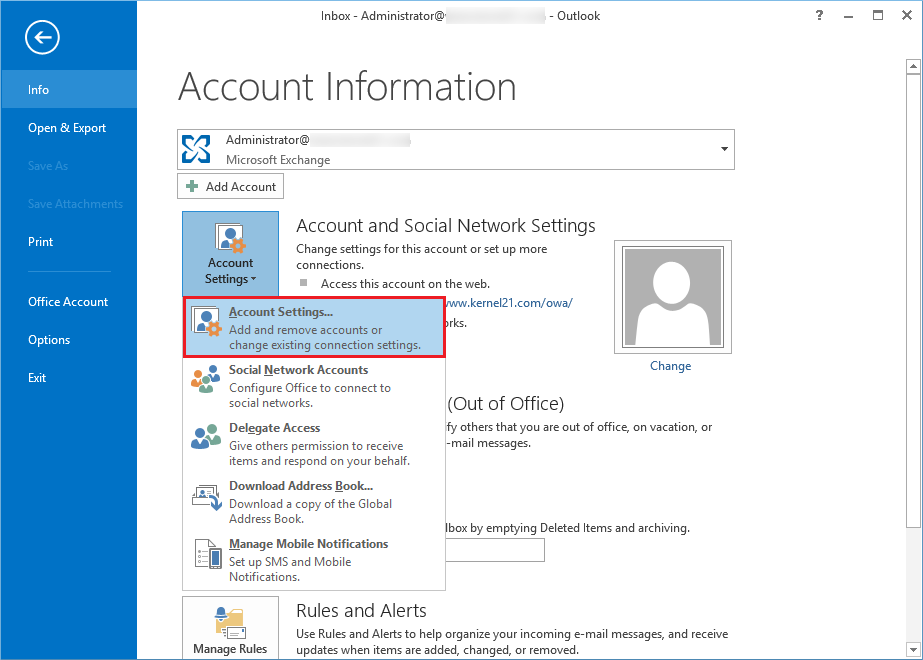
SMTP Settings
The SMTP settings are used to configure how outgoing messages are sent. You can access these settings by clicking on “Edit Settings” in cPanel. Once there, scroll down to “Outgoing Mail (SMTP)”. Change these settings as needed for your account.
Microsoft Exchange Server is a mail server developed by Microsoft. It’s used by enterprises and organizations of all sizes to provide email services to users.
Microsoft Exchange Server is an email server and messaging system. It’s one of the most popular email systems in the world and has been used in businesses for more than 30 years.
Microsoft Exchange Server is the most widely deployed messaging server in use today. It is used by millions of organizations worldwide, including many Fortune 500 companies, government agencies, and educational institutions.
Microsoft Exchange Server can be used as a standalone solution or as part of a larger messaging environment that includes Microsoft SharePoint and Lync Server.
Exchange Server 2019 is fully supported on Windows Server 2016 or later operating systems. Users who want to install it on older versions of Windows Server must first upgrade their operating system to Windows Server 2016 or later versions before installing Exchange 2019 on those computers (see Exchange 2019 system requirements).
How to Set Up Microsoft Exchange Online Mailbox in Office 365?
STEP 1: Log in to your Office 365 account and click on the “Admin” button.
STEP 2: Click on “Exchange” from the left menu.
STEP 3: In the next screen, there will be three options as shown in the image below.
Click on “Mailboxes” option.
STEP 4: Now, select the user for whom you want to create a mailbox by clicking on its name in the left column.
STEP 5: Then click on “Add mailbox” button which is present at top right corner of the screen.
STEP 6: In next screen, provide all required information such as First Name, Last Name and Email Address (for example, john@testemail). Make sure that you choose “User Mailbox” option from drop down list and then click Save button at bottom of page.
Microsoft Exchange Server
Microsoft Exchange Server is a messaging and communications platform that enables organizations to connect with their employees, partners and customers. Exchange includes a wide array of features, including email, calendaring, contacts and tasks. It also includes compliance features such as messaging records management (MRM), retention policy, eDiscovery and litigation hold.
Office 365 Exchange Server Name
You can configure the Exchange server name in the Office 365 Admin Center > Setup > Networking > Servers > Create New Server. The name must be unique across all your servers in the organization. A new server will be created for each name that you specify. If you have an existing server with this name, it will not be overwritten. In addition, if you’re using a federated domain with your Office 365 tenant, it’s important that any custom domains point to an on-premises server or one of your existing cloud-based Exchange Online environments rather than being hardcoded into the configuration file for your on-premises environment.
1. Login to Office 365 with your admin account.
2. Go to https://portal.office.com/adminportal/home#/Exchange
3. Click on “Manage” under the Exchange section
4. On the left side, click on Mailboxes
5. Click on “Mailbox Settings” for the user you want to change their email address