A server is a physical or virtual computer that provides services to other computers, devices and users. Windows Server 2012 is an operating system developed by Microsoft and is the latest version of the Microsoft Windows Server line. It is a server operating system based on Windows 8 and aims to make it easier to connect cloud services.
Windows Server 2012 comes in several different types including Standard and Datacenter editions. The standard edition of Windows Server 2012 is ideal for small businesses with up to 25 users while the datacenter edition can be used for larger businesses with hundreds of users or more.
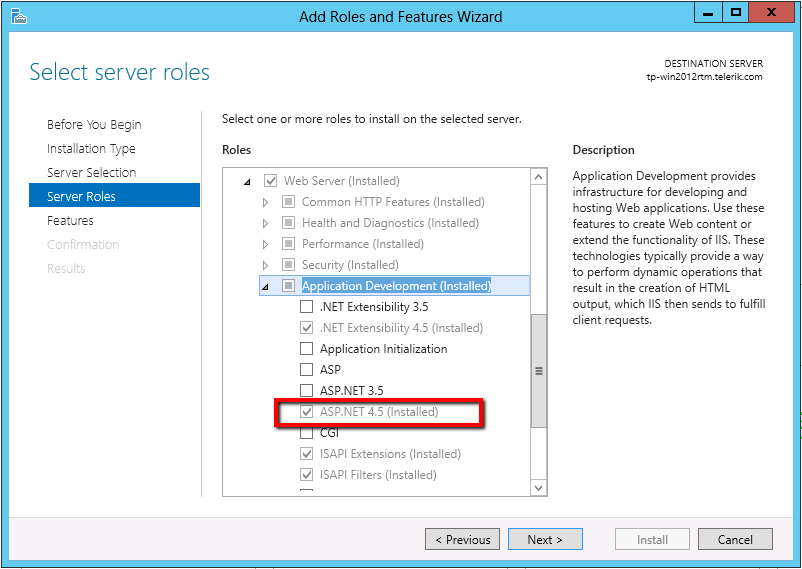
Server 2012 Web Server Setup
Step 1: Install and configure Windows Server 2012
Windows Server 2012 R2 is a server operating system that can be installed on physical hardware or as a virtual machine. The installation process is basically the same for both. I’ll assume you’re installing the OS on physical hardware and walk you through the steps. If you prefer to install it as a virtual machine, follow these instructions instead:
Step 2: Install IIS 10 on Windows Server 2012 R2
IIS 10 is the latest version of Microsoft’s web server and has been available since Windows Server 2012 R2 was released in August 2014. You can install IIS 10 on both Server Core and regular Server installations. You also need to install IIS 10 before performing any other configuration tasks, such as adding websites or creating sites using FTP or FTPS.
To install IIS, open PowerShell as Administrator and run this command:
Enable-WindowsOptionalFeature -Online -FeatureName Web-Server -All 1 Enable – WindowsOptionalFeature – Online – FeatureName Web – Server – All
You’ll see a series of messages telling you what features are being enabled, followed by one saying “The operation completed successfully.” Once that’s complete, reboot your server
Windows Server 2012 Web Server Setup
In this tutorial, we will learn how to install and configure the IIS 10 web server on Windows Server 2012 R2.
Installing and Configuring Windows Server 2012
Before installing IIS 10 on Windows Server 2012, you need to ensure that you have the latest updates installed on your server. To do so, open a PowerShell prompt as an administrator, then type in and run the following command:
Update-ServerManager –SoftwareBypass
Next, open up the Add Roles and Features Wizard by running the following PowerShell command:
Add-WindowsFeature Web-Server, Web-Static-Content, Web-Default-Doc, Web-Http-Errors -restart -Source C:\sources\install.wim
If your server has a DHCP server, you can use it to automatically assign IP addresses. If not, you’ll need to configure static IP addresses on each computer.
In this article I will show you how to configure a server for Internet Information Services (IIS). This is the web server that comes with Windows Server 2012 R2.
Many of the concepts and procedures in this article also apply to earlier versions of IIS, such as IIS 7 and IIS 8.
Installing and configuring Windows Server 2012
Windows Server 2012 is the latest version of Windows Server, which is Microsoft’s server operating system. It’s an x64-bit operating system that is based on the same kernel as Windows 8.1, but it has a number of improvements over its predecessor. This tutorial will show you how to install and configure Windows Server 2012. Installing Windows Server 2012
To install Windows Server 2012, you’ll use the Setup Wizard that comes with it. To start the wizard, go to Control Panel > Add Roles And Features. In the wizard, select Role-based or feature-based installation and then click Next.
On the next page, select your server from the list on the left side of the window, click Next and then choose whether you want to add roles or features during installation (if there are no additional roles or features available for installation). Click Next again at this point and wait for Setup to finish installing your chosen roles/features.
Once installation has finished successfully, click Close to exit out of Setup Wizard and restart your computer so that all changes can take effect immediately (using CTRL+ALT+DEL).
Installing and Configuring Windows Server 2012
Windows Server 2012 is an operating system that was developed by Microsoft, and it’s the first server operating system to use the same kernel as Windows 8. This means that it has the same networking capabilities, support for Hyper-V virtualization, and security features. It also includes many new features that make it more powerful than previous versions of Windows Server.
If you’re new to Windows Server, you should know that there are two main editions of the software: Standard and Datacenter. The Standard edition is designed for small businesses with up to 25 users, while the Datacenter edition is meant for large enterprises with more than 50 users. Both editions are available as physical or virtual machines (VMs).
This guide shows how to install and configure a simple web server using Windows Server 2012 R2. The guide assumes that you already have a server running Windows Server 2012 R2 with at least two CPU cores (or one core with Hyper-V enabled), 4 GB RAM, and 20 GB hard disk space available on an internal drive.
Install IIS 10 on Windows Server 2012 R2
IIS (Internet Information Services) is a Web server application included
Installing and configuring IIS 10 on Windows Server 2012 R2
1. Open Server Manager from the Start screen or from the Administrative Tools menu, and click Manage.
2. In the left pane, click Add roles and features.
3. On the Before You Begin page, click Next.
4. On the Select Installation Type page, select Role-based or Feature-based installation and then click Next.
5. On the Select Destination Server page, choose where you want to install IIS 10 and then click Next.
6. On the Select Server Roles page select Web Server (IIS) (see Figure 1). Click Next twice, then Install when finished with configuration wizard steps.
Installing and configuring Windows Server 2012
Windows Server 2012 is a server operating system for x64-based computers. It is the server version of Windows 8, which is designed to be a more modular architecture than previous versions of Windows.
Installing Windows Server 2012 on an existing computer is similar to installing other versions of Windows, with the following exceptions:
You cannot have a Windows Server 2012 R2 installation on an older version of Windows. For example, you can’t install Windows Server 2012 R2 on an existing computer that has Windows XP installed on it.
If you want to upgrade an existing installation of Windows Server 2008 or 2008 R2 to Windows Server 2012 R2, you must first uninstall the product key from the earlier release and then install the newer product key after the upgrade process completes successfully. You must also have administrator rights in order to perform these steps successfully.
Installing and configuring Windows Server 2012
Windows Server 2012 is the latest version of Microsoft’s server operating system. It was released in September 2012, and Microsoft has provided several service packs since then to improve its performance and stability. This guide will help you install Windows Server 2012 on your computer, configure networking settings and set up remote access to it.
Installing Windows Server 2012
Installing Windows Server 2012 is very similar to installing previous versions of Windows Server. You can either use an ISO image or a DVD-ROM drive to install the operating system on an existing computer or you can use a virtual machine (VM) to do so. This guide will show you how to install Windows Server 2012 using both methods:
Using an ISO image for installation: If you want to use an ISO image for installation, create a bootable USB flash drive or CD/DVD disc by downloading the ISO file from Microsoft’s website (https://www.microsoft.com/en-us/evalcenter/evaluate-windows-server-2012). Make sure that the device you are using has enough space so that all updates can be installed later on too. After you create your bootable media, insert it into your computer’s disc drive and turn it off completely before restarting it again.
