Throughout the years Firestick has become immensely popular because of its many advantages in cost, entire access to all media (even copyrighted) on it and provides a hassle free experience. It came as no surprise that within a few short years it has captured most of the customer base within the United States.
In this article we’ll go over how to install a VPN on your firestick. There are several reasons you’d want to do this. One is that setting up a VPN allows you to spoof your geo-location so you can access content that’s normally only available in another country (like a TV show that isn’t licensed for your region). Another reason is encryption. By connecting to a VPN, all the internet traffic from your device is encrypted so nobody, not even your ISP, can see what you’re doing online.

Best dns server for firestick
We have the best DNS server for Fire TV Stick and Fire TV devices. The Firestick is a great little device that allows you to stream content like Netflix, Hulu and more on your TV. Unfortunately, many of the streaming services are geo-restricted and only available in certain countries.
Change DNS Server on Amazon Fire Stick
For example, if you’re in the UK and want to watch American Netflix, you will need to change your DNS server to one that is located in the USA. This will allow you to access all of the content from across the world. You can also access UK or Australian versions of Netflix by changing your DNS server.
There are many different options for changing DNS servers on an Amazon Fire stick but we recommend using OpenDNS as it provides faster internet speeds and better security than other services such as Google Public DNS or Quad9 (free). You can follow our step by step guide below:
The best dns server for streaming is the one that will give you the fastest and most reliable connection. In other words, the one that gives you the best quality of service.
Many people are unaware that DNS (Domain Name System) servers can be changed on your computer or smart device. This means that instead of using your ISP’s DNS settings, you can use another third party DNS server. This can improve your internet speed and performance dramatically.
There are a few reasons why you might want to change your DNS server:
1) Speed – faster loading times for websites and apps
2) Security – less chance of malware or viruses infiltrating your computer/device because it’s using a secure server
3) Privacy – no one knows what sites you visit, so they can’t track what happens when you visit these sites
You can change your DNS settings on the Amazon Fire TV, which will improve your streaming experience. This tutorial shows you how to change your DNS server on the Amazon Fire TV.
1. Open Settings on your Amazon Fire TV and select Network.
2. Select Advanced > DNS Settings.
3. Under Primary DNS Server enter the following: 208.67.222.222 and 208.67.220.220
If you’re using a Fire TV Stick, then the best DNS server for you is Google’s DNS. It’s fast, reliable and free to use.
If you plan on streaming content from Kodi or any other third-party app, then you’ll need to change your DNS servers to something that will unblock access to geo-restricted content.
The best option for this is Cloudflare. They offer excellent speeds and reliability, plus they have some great security features which make them perfect for protecting against data leaks and censorship.
The Cloudflare IP addresses are 1.1.1.1 and 1.0.0.1
If you’re sick of watching streaming services with poor quality, it may be time to change your DNS server.
This will allow you to watch videos in HD, and even view content that’s not available in your country.
DNS servers are basically the “address book” for the internet. When you type in a website or IP address, your computer looks up the DNS server to find out where it is located. The same goes for when you want to stream a video or listen to music on a streaming service like Netflix or Spotify — the DNS server helps your computer find the correct location for that particular piece of content.
There are lots of different DNS servers out there, but two of the most popular options are Google Public DNS and OpenDNS. Both offer free access, so they’re great choices if you’re on a budget. If you have an Android phone or tablet, then setting up these services is easy — just follow our instructions below:
![12 Best DNS Servers in 2022 [Free and Public] | Beebom](https://beebom.com/wp-content/uploads/2018/08/7-Best-DNS-Servers-You-Can-Use-Free-and-Public.jpg?w=730&h=487&crop=1&quality=75)
How to change dns fire stick
A lot of people are getting frustrated with the Amazon Fire Stick because they are not able to watch Netflix or Hulu or other media streaming services outside USA. This is because of geo-restrictions imposed by these media streaming services.
To circumvent these geo-restrictions and unlock all these media streaming websites, you can change your DNS server in Firestick. There are many free DNS servers available online that allow you to unblock all these geo-restricted websites from anywhere in the world. You can also change your DNS settings manually in your Amazon Fire Stick and enjoy unlimited entertainment with no restrictions whatsoever!
If you are looking for how to change dns server on amazon fire stick then you are at right place. In this article, we will tell you how to change dns settings on amazon fire TV/Fire stick and also give you some best dns servers for streaming.
Here is a simple guide that will help you change DNS server settings on your Amazon Fire TV Stick/Fire TV device:
1) Open Settings from the main menu
2) Select Device, followed by About
3) Scroll down and select Network, then choose Configure Network
4) Choose Static IP Address over DHCP and continue with the steps until you see an IP address displayed in the form of 192.168.1.197 (or something similar). This is your current IP address configuration for your Amazon Fire TV Stick or Fire TV device.
Amazon Fire Stick is a great device, but it is not without its flaws. One of the major issues that users face is with streaming. Many people have found that they are experiencing buffering issues and other problems with their internet connection when using the Fire Stick.
The main reason for this is because of the DNS servers that Amazon has set as default. This means that your internet connection will be slower and more prone to errors than if you were to change the DNS server on your Fire Stick.
Luckily, there are several ways in which you can change the DNS server on your Amazon Fire Stick to improve its performance dramatically.
In this article, we’ll go over two different ways of changing the DNS server on your Amazon Fire Stick:
Changing it manually
Using an app
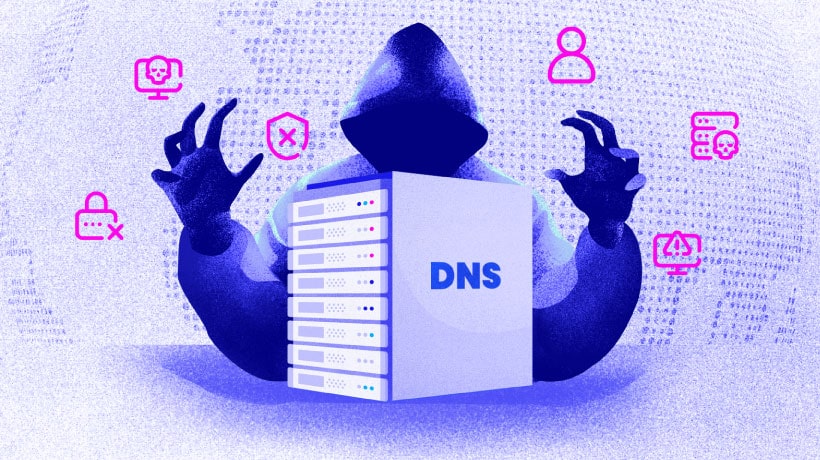
There are many ways to change the DNS settings on your Fire TV Stick. The most common way is to use a VPN or DNS service like Unlocator. However, there are other methods.
If you have the latest Fire TV Stick 4K and want to change the DNS setting on it, here are some simple steps:
1. Navigate to Settings in your Amazon menu and select System > Network > Wi-Fi Network.
2. Select your Wi-Fi network and enter the password if necessary.
3. Scroll down until you reach Advanced Options and select that option. You will see an option called DHCP options where you can add a new line with the following information:
option 150 ipv6 nd off;
The first thing to do is to go to the home screen of your Fire TV or Fire Stick.
In the top left corner there will be a picture of a person with a TV in front of them. Press this icon and then press Settings.
Once in settings, scroll down to Network and then select it. On the next page, select Advanced at the bottom of the page.
On this page you will see three different options:
DNS 1
DNS 2
Static IP Address