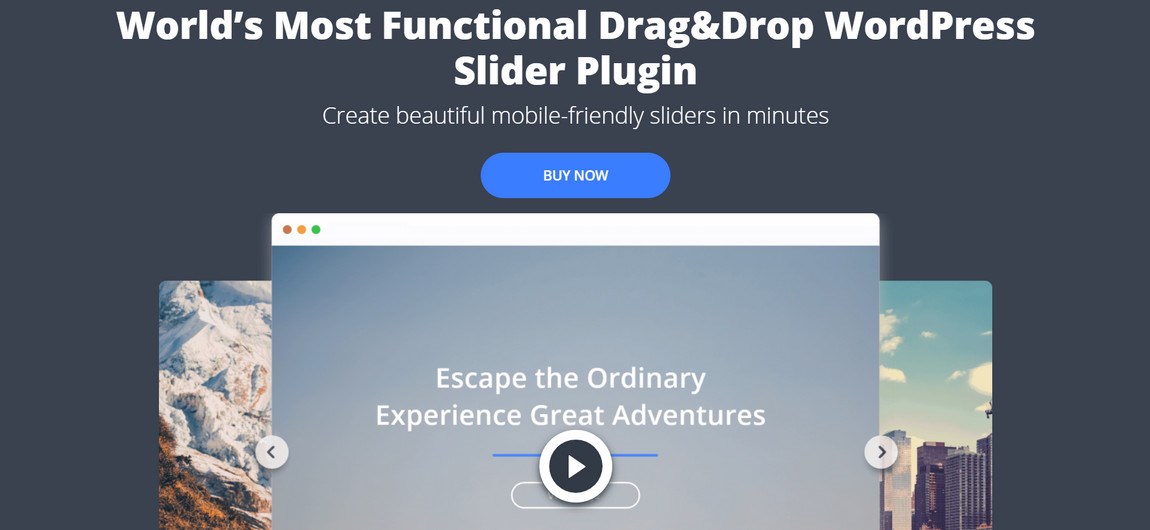Slideshow Widget is a simple, responsive and easy to use WordPress widget. It’s a great choice for showing your featured images from galleries or custom posts on your blog. The widget features an options page where you can set the number of items per row and the number of columns for the slideshow. You can also disable transitions between slides, choose whether you want to display captions, set how many seconds each slide should display for and choose if you want the slideshow to start automatically or manually.
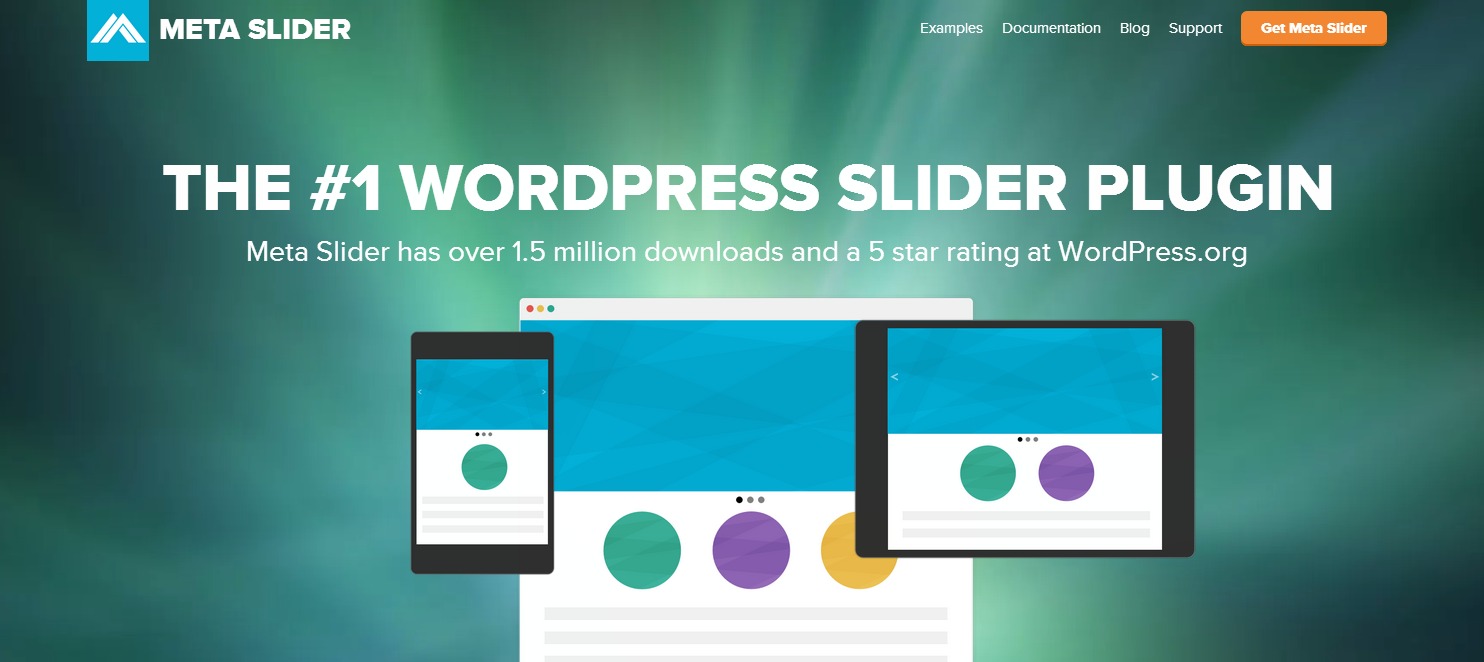
Slideshow Widget For WordPress
In this tutorial we will show you how to create a simple widget photo slideshow for your blog. We will use the free Widget Customizer plugin by WPMU Dev which allows you to quickly and easily create or customize any kind of WordPress widget.
To get started with this tutorial, you’ll need an active subscription at WPMU DEV (it’s free). If you don’t have one yet, get started now!
How to make a slideshow widget for WordPress
The easiest way to create a slideshow widget is to use the Slideshow plugin. The plugin makes it very simple to add a slideshow to your WordPress website. There are two ways you can install this plugin. You can either upload it manually or use the built-in installer in WordPress.
1. Uploading the plugin manually: The first thing that you need to do is download the latest version of Slideshow from http://wordpress.org/plugins/slideshow/. Once you have downloaded the zip file, navigate to your WordPress installation and upload it in your plugins folder using FTP or your web host’s file manager.
2. Installing with built-in installer: If you are using WordPress 3+, there is an option for quickly installing plugins through the admin area — no need for FTP anymore! Simply navigate to Plugins » Add New and search for Slideshow, then click Install Now below that search result:
Once installed, activate the plugin and follow these steps:
3. Adding a Widget Area: Next go to Appearance » Widgets on your Dashboard page and drag-and-drop the new Slideshow widget into one of your widget
A widget is a small application that can be embedded into another website to add functionality. Widget examples include the Facebook “Like” button, the Twitter “Tweet This” button and the Google +1 button.
If you want to create a slideshow widget, there are several free options available. You can use one of these widgets to add extra content to your site without having to create any code yourself.
The first thing you will need is a plugin for your photo gallery (we recommend NextGEN). Once installed, go to Appearance > Widgets and click NextGEN Gallery Slideshow, select the number of columns (3), choose a template from the dropdown menu, select whether you want your slideshow looping or not and then click Save Changes.
This is a tutorial on how to make a slideshow widget for WordPress.
1. Go to Appearance > Widgets
2. Drag and drop the Horizontal Image Widget into the sidebar of your choice (usually the right sidebar)
3. Add this code to your widget (adjust widths and heights as needed)