Rar password is the master key, yet account logon password would restore database SQL Server means that you can preserve your information by restoring a database. But you will also have to create the instance of the database throughout SQL Server with the same name and set all of the obtainable fields to their initial position.
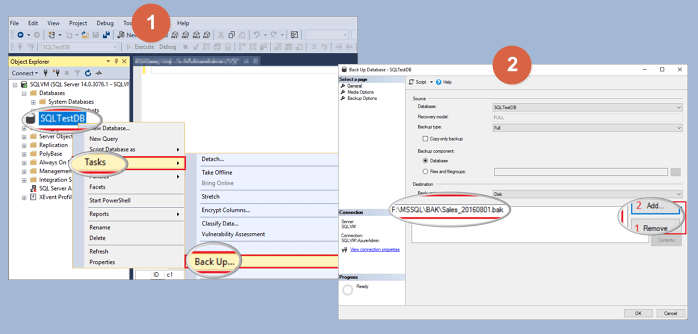
T Sql Restore Database With Recovery
To restore a large database in SQL Server, you can use the following command:
RESTORE DATABASE [BigDatabase] FROM DISK = N’D:\BigDatabase.bak’ WITH NORECOVERY, REPLACE;
This article explains how to restore large database in SQL Server. The article also describes how to restore a database with recovery and how to restore a database by using a backup file or transaction log backups.
Restoring a Database with Recovery
To restore the database with recovery, you must use the RESTORE WITH RECOVERY statement. This statement restores the database and any log backups that were taken after the last full backup of the database. The RESTORE WITH RECOVERY statement only works if you have taken full backups up through the time of failure (up until the last time you started your server), and if any differential or transaction log backups were available within that time frame.
For example, if there is no full backup available and only one differential backup after the failure, then you cannot restore with recovery because there is no point in recovering from differential backups. However, if there is one full backup, but no more than one differential backup after that full backup, then you can restore with recovery.
How to Restore Large Database in SQL Server
Restoring a large database can take a long time. You can use the WITH RECOVERY option to restore the database to an earlier point in time, which allows you to skip over any corrupted pages and get back up and running quickly.
To restore a large database, right-click the database in Object Explorer, click Tasks, and then click Restore. This will open the Restore Database dialog box. In the Source section, select Files/File Groups and then click Add.

In this example, I am restoring a backup file called NewReplicaDBBackup_2-13-2017_10PM.dat from February 13th, 2017 at 10 PM, located on E:\NewReplicaDBBackup_2-13-2017_10PM.dat. The backup file has two data files: DataFile1 and DataFile2 (the third data file was not included in this backup). I want to restore all of these files into my E:\Databases\NewReplicaDBBackup_2-13-2017_10PM.mdf file (which is empty). For this example I am using WITH RECOVERY for simplicity sake but it is not required
SQL Server Backup and Restore is a process of creating backup and restoring databases on SQL Server. The backup is the copy of your SQL Server database that can be restored at any point of time.
Restore Database with Recovery
If you want to restore a large database on your SQL Server, then you should use the RECOVERY option while restoring the database. If you don’t specify RECOVERY option while restoring the database, then all your existing data will be overwritten with new data. So, if you want to restore some specific data from an existing backup, then use the RECOVERY option while restoring the database.
Restore Database Using Replace Option
The replace option allows you to replace existing data with new data during recovery. This is useful when you have made changes in your existing backup after taking it but before restoring it again in production environment.
1. In the SQL Server Management Studio, right-click the Database option in Object Explorer, and then select Restore Database.
2. On the General page, type the path of the backup file in the Source file box. If you want to restore the database to a server other than the one where you restored it from, type a valid server name in the Target server box.
3. Click Next.
4. On the Options page, select whether to overwrite existing data or not, and then click Next.
5. On the Destination page, select whether to restore only selected files or all files from a backup set or use advanced options for multiple file restores (such as specifying destination file names). Then click Next.