The Local IIS Web Server is a simple way to run and debug ASP.NET applications without deploying them to a production server. This can be a useful tool for quickly testing changes, but it’s not intended for use on production servers or for running public websites.
This feature is only available in Visual Studio Professional or higher versions of Visual Studio 2013; however, you can use this feature in previous versions of Visual Studio by installing the Local IIS Web Server feature from the Windows SDK installer.
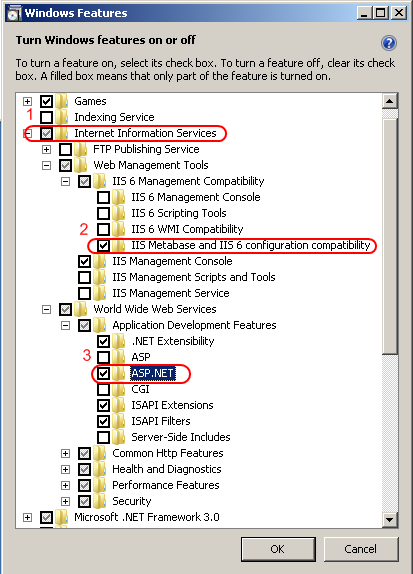
Visual Studio Use Local Iis Web Server
I followed the instructions to open a web server within Visual Studio and when I try to open it, it says “a local iis web site with hostname on port was not found”. I also tried opening the site through IIS Express and it works fine, but I want to use Visual Studio because of its better tools. Is there anything I can do?
The Local IIS Web Server is a web server for Visual Studio that you can use to host web sites and web apps. It provides an easy way to create and test your apps locally without deploying them on a remote server.
The Local IIS Web Server is not installed by default in Visual Studio 2019. To get started with it, open the Tools menu and select “Visual Studio Installer”. Then select “Modify” next to “Web Server (IIS)”. In the Modify dialog box, check the “Local IIS Web Server” checkbox and then click OK.
When you install the Local IIS Web Server, you’ll be prompted to install a number of other features that are required by it. These include ASP.NET Core, Microsoft Azure App Service Tools and Microsoft Azure App Service Tools Extensions.
Once installed, you can access your local web site at http://localhost:port/ .
The easiest way to test your web app locally is by using a local web server. Visual Studio comes with IIS Express, which is an Internet Information Services (IIS) Express instance that you can use to run your web project locally.
By default, Visual Studio will not run a local web server when you start debugging your project. In order to use IIS Express, you need to enable this feature in the Debug section of the Options dialog box. Once enabled, Visual Studio will automatically run the default instance of IIS Express every time you start debugging.
Visual Studio 2019 provides two ways to deploy web applications, either as a website or as a console application. If you want to run your application in the cloud, you can use Azure App Service.
In this article, I will show how to use IIS Express for local development and how to debug it inside Visual Studio 2019.
Creating a Web Site with Local IIS
You can create a website by using the File > New > Project menu command in Visual Studio 2019 and choosing ASP.NET Core Web Application template.
When creating a new project, click the Change Authentication button in the next dialog window and choose No Authentication (in other words, No authentication).
After this step is completed, you should see a screen similar to the one below:
If you are running Visual Studio 2019, you need to install the latest version of IIS Express.
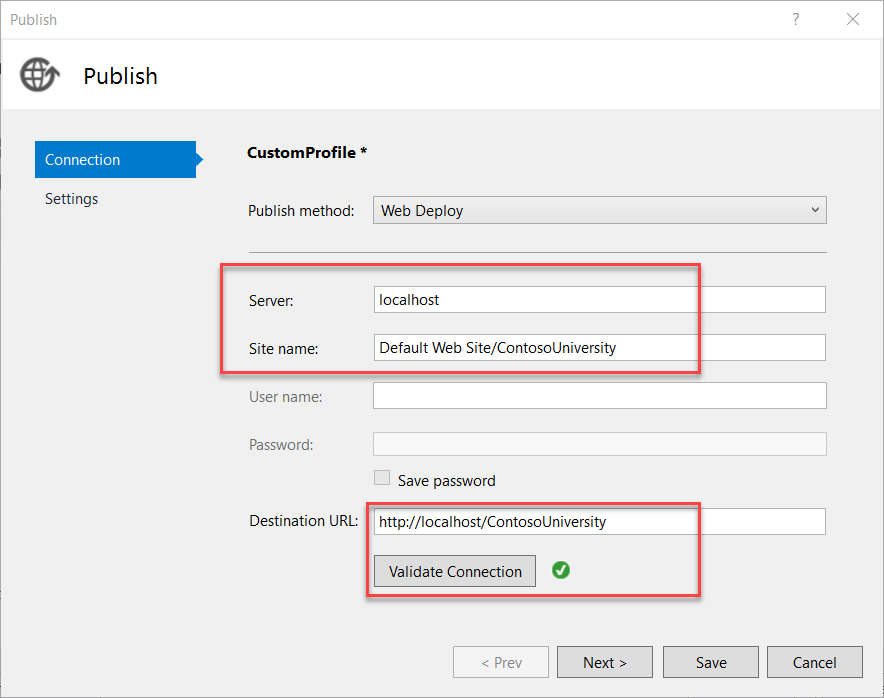
If you are running Visual Studio 2017 or earlier, you’ll need to install Visual C++ Redistributable for Visual Studio 2017.
You can download it here: https://www.microsoft.com/en-us/download/details.aspx?id=55170
Visual Studio 2019: Local IIS Web site with hostname on port not found
This article contains information about how to troubleshoot a local iis web site with hostname on port was not found in Visual Studio.
I have installed IIS express on my machine and it works fine. But when I try to create a website using Visual Studio 2019, it gives me an error message saying that “Local iis web site with hostname on port was not found”.
The solution is to add the path of IIS Express to the PATH variable. After doing this, you can run visual studio from command prompt and then start working on your project again
iis express is a lightweight version of iis, which is used by many developers to host their web applications.
Visual studio 2019 windows 10 has no support for iis express. There are two ways to make it work.
First, you can use visual studio 2019 on windows 8 or earlier versions, and then install iis express on the server machine where visual studio is running.
Second, you can create a local site in visual studio (website with hostname), and then configure it as an iis web server. This article will show you how to do this.
Visual Studio 2019 is a great IDE, but one of the issues that I have found with it is that it cannot run an ASP.NET web application in IIS Express. In this post, we will look at how to get Visual Studio 2019 to run your ASP.NET 5 (or MVC 6) applications locally using IIS Express.
IIS Express is a lightweight version of Internet Information Services (IIS) that is included with Windows 8, Windows Server 2012 and later versions of Windows. It allows developers to host web sites locally on their development machine without installing the full IIS server stack on their machine.
You can configure Visual Studio 2019 so that its local web server uses IIS Express instead of the built-in Local Web Server. This means that you can use any existing website or project template within Visual Studio without having to reconfigure any settings or create new ones just for testing purposes.
Visual Studio is a great IDE, but one thing it doesn’t do that I’d like is allow me to quickly create a local IIS web site. It does however have a feature called Web Server that can be used in conjunction with the File->New Project dialog.
In order to use this feature, you must first install the .NET Core SDK and then select the Web Server template under Visual C# -> Web.
This will create an empty project with the following files:
WebServer\Startup.cs – Contains the code for starting up your web server; this is where you’ll add your code for handling requests from clients.
WebServer\Program.cs – Contains basic startup code for running your server; this is where you’ll add your code for starting up your application’s main program. The default code in Program.cs will start up an instance of Kestrel, which is ASP.NET Core’s lightweight web server implementation on Windows or MacOS (but not Linux). You may want to replace this with another server implementation (e.g., Azure App Service) if you’re targeting those platforms.
Visual Studio Web Server is a local web server for hosting static websites and web applications. It can be used to test your application locally before deploying it to a production server.
Visual Studio Web Server is not installed by default. You can find it in the Tools menu, under “Other Tools”.
Once you have opened the Visual Studio Web Server, you will see a new window with the following tabs:
Local Files – this tab shows files located on your machine. You can use it to host static websites and web applications that do not require any back-end logic (i.e. no database).
Web Sites – this tab lets you host dynamic web applications that require one or more databases on an IIS Express instance running on your machine (or another computer).