Everyone knows you can upload files in the cPanel, but did you know you can do it without using FTP? This article will show you how to use the built-in file manager to upload your website to your server in the easiest and quickest way possible.
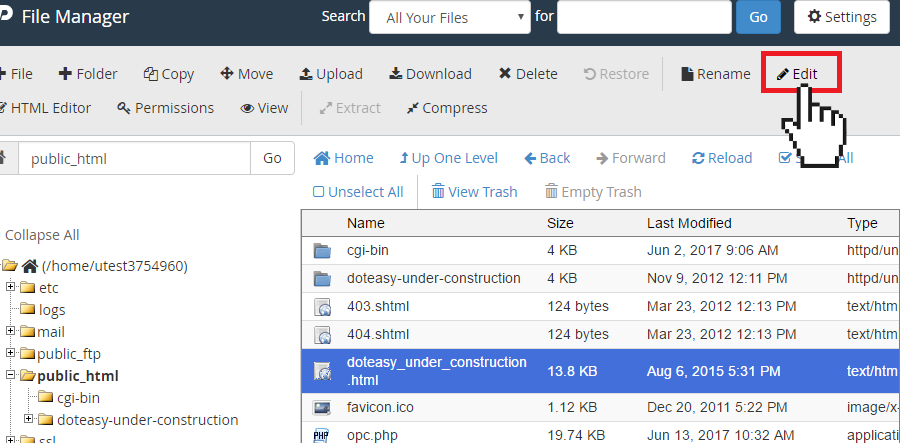
Uploading Your Website In The Cpanel Using The File Manager
There are a lot of things that you can do with Cpanel File Manager. You can use it to manage your files, change permissions, create new subdomains, and even install new software.
Using the File Manager in CPanel is a simple process, but there are some steps involved in getting started. Let’s go through the process step by step:
Log into your cPanel account by entering the domain name or IP address into your browser’s address bar and pressing return/enter. You will be prompted for your login information if it is required (usually something like “username”/”password”).
Once logged in, click on the Files link at the top of the page. This will bring up an overview of all of your files on this server. To upload a file to your website’s root directory, click on Upload File in the upper right-hand corner of this page.
On the next page, click Browse and select the file you wish to upload from your computer’s hard drive. The file must be smaller than 32MB and only .jpg/.gif/.png files can be uploaded directly from your computer. If you wish to upload other types of files such as .doc/.zip/.pdf etc., they must first be converted.
Cpanel is the most popular web hosting control panel and it includes a file manager that can be used to manage your site files. For example, you can use it to upload a new theme or plugin to your site, edit existing files such as a .htaccess file or even create new ones.
The steps below will show you how to use Cpanel’s File Manager tool to manage your site files.
Log into your cPanel account at https://yourdomainname.com/cpanel and click on Files section in your navigation menu. You should see a list of options appear on the left side of your screen:
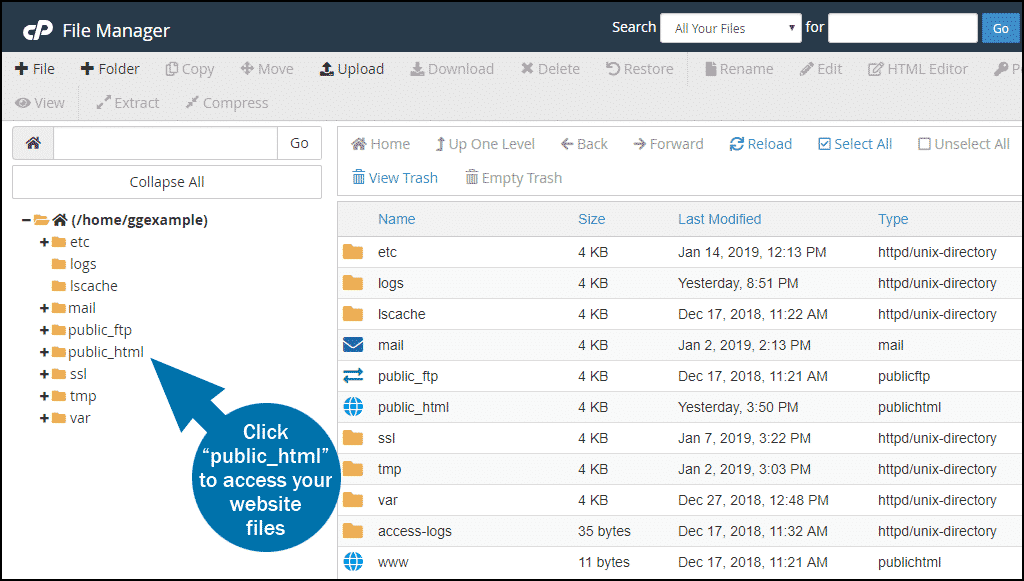
Click on File Manager link from this list:
The next page will display all the files currently located in your account. To view all folders, click on Folders link at top left corner of this page:
You will see two tabs (Shared Files and Local Files) on top of this page, click Local Files tab:
Now you should be able to see all local files in this folder like images, documents etc., double click any file name in this folder and then choose Edit option from drop-down menu.