You’ve finally done it! You have followed all the instructions. You’ve purchased your domain. You’ve set up hosting, created an awesome theme and a place to store your images and videos. Now you come to the last step which is all too easy to mess up. This is where most people fail…don’t let that be you!

Uploading Website To Cpanel
There are many ways to upload your website to Cpanel, but we will go over the easiest method. This method is only for uploading from a local server, not from another hosting provider.
This guide will show you how to upload your website template to cpanel using Filezilla FTP client. If you have never used FileZilla before, don’t worry! It’s easy and works on all operating systems.
Step 1: Log into your cPanel account.
Step 2: Click on File Manager.
Step 3: On the left-hand side, you will see a list of all the files in your hosting account. Click on the public_html folder. This contains all of your website files and folders.
Step 4: Navigate to the location where you want to upload your file, then click Upload File at the top of that page to select it from your computer.
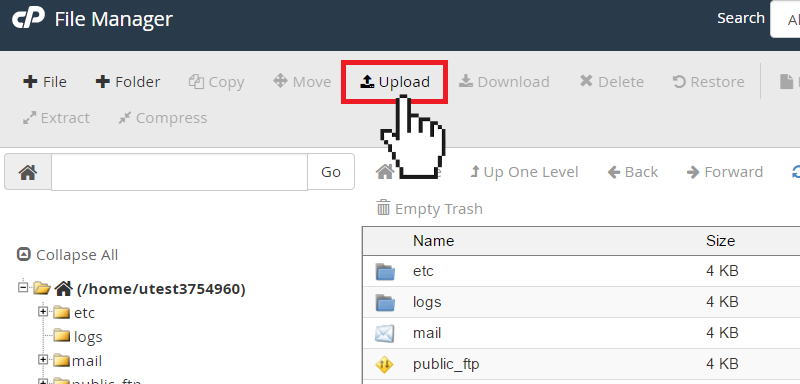
How To Upload Website From Localhost To Cpanel?
First, let us understand what localhost is and how it is used. In simple terms, we can say that localhost refers to a loopback address or network interface on your computer which is used by applications (like web browsers) when they need access to information stored on other computers running on the same local area network (LAN). Without going into too much technical detail, we can say that when someone visits a website hosted on another server and enters an address like www.xyzcompanyname.com in their browser, they are actually accessing data stored on another server through their own computer network using an address.