Have you ever struggled to upload your wordpress website from localhost to web server? Do you know that there are a lot of plugins available which can help you to import wordpress site from one server to another? But, the question is how to find those good, quality and useful plugins within thousands of available plugins.
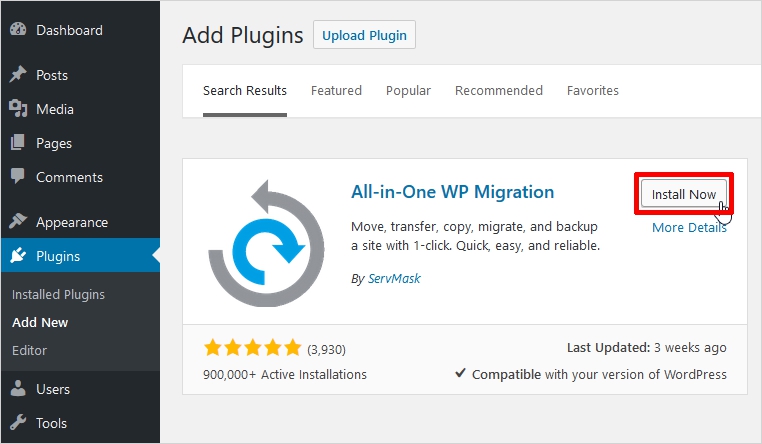
Upload WordPress Website From Localhost To Web Server
Uploading a website from localhost to a server is a very important thing for any webmaster. And this article will tell you how to upload your wordpress site from localhost to the server.
WordPress is one of the most popular blogging platforms on the internet. The reason behind its popularity is that it’s free and easy to use. WordPress has some great features like user friendly interface, high security and lots of plugins which make it stand out from other blogging platform.
But before we start uploading our wordpress site to server let me tell you something about localhost first. Localhost is where all your website files are stored on your computer. You can access this folder via FTP or Web File Manager (like cPanel).
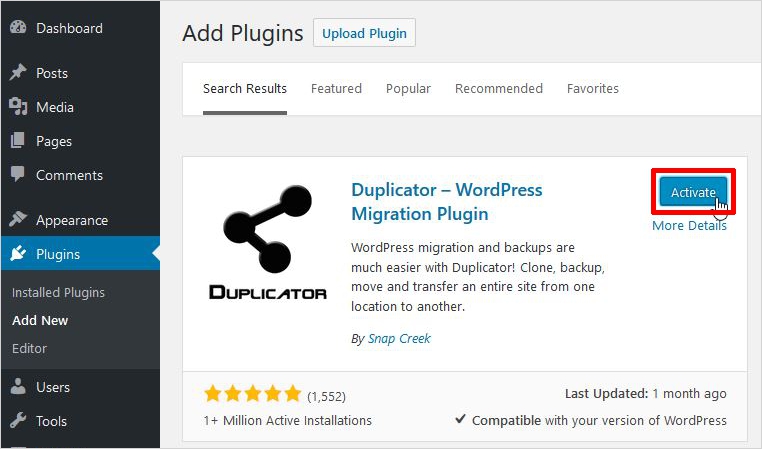
Upload WordPress to Server:
If you want to upload your WordPress website from localhost to web server, here are the steps that you need to follow.
1. Create a database for your blog and give it any name that you like. You can even leave it as blank. This will be used by the WordPress installation script to create a database named “wp_” followed by the name of your database. For example, if you chose “myblog” as your database name then the blog will be created in wp_myblog database.
2. Create a MySQL user for your blog and give it full access on that database using this command:
CREATE USER myblog@localhost IDENTIFIED BY ‘password’;
GRANT ALL PRIVILEGES ON wp_myblog.* TO myblog@localhost IDENTIFIED BY ‘password’;
FLUSH PRIVILEGES;
3. Now you need to download WordPress from its official website http://wordpress.org/download/. Use the latest version of WordPress which is 3.6 at present (as of May 2013).