Mac OS X 10.8 “Mountain Lion” is a desktop operating system developed by Apple Inc. It is the seventh major release of Mac OS X, and was released on July 25, 2012.
Mac OS X 10.8 “Mountain Lion” is the seventh major release of Mac OS X, which saw the introduction of several new features and technologies, including Notification Center and Finder Tabs; the latter was previously introduced in Mac OS X Lion and later brought to iOS 7. This version also supports App Nap, which allows applications to save energy when they are not being used by automatically pausing some functions when they are in the background and can be resumed when they become visible again.
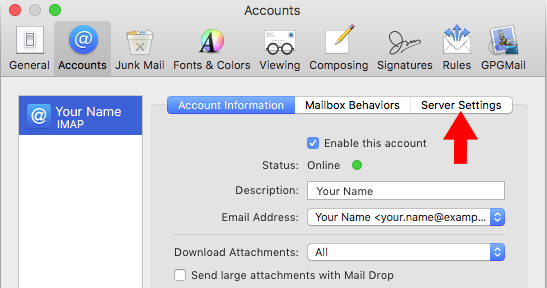
Setup Web Server On Mac Mojave
A Web server is a computer that provides access to websites and web applications over the Internet. The most common type of web servers are the Apache HTTP Server and Microsoft’s IIS.
The free Web Server for Mac Mojave will help you set up a local web server on your MacOS Mojave. The following guide will show you how to use it.
If you want to learn more about this software, read our full review here: Web Server for Mac Mojave Review
Free Web Server for Mac Mojave
The Free Web Server for Mac Mojave can be used to run local server for testing purposes or for testing websites on your local network.
This software is easy to use and has a lot of useful features like port forwarding and more. One of the main benefits of using this software is that it has built-in support for PHP 7, which means that you can develop dynamic websites using PHP 7 without having to install any additional software or configure your website manually!
Web server is a software application that runs on a computer and serves files by hosting them in a directory of the local machine. If you want to run a web server on your Mac, then you need to install Apache as it is the most popular open source web server software.
In this article, we will cover how to set up a web server on Mac Mojave using Apache and PHP.
Mac Server
Setting up a local web server is not as easy as it sounds and there are several things you need to consider before getting started. For example, you have to decide whether you want the server running locally or remotely. We recommend using MAMP Pro if you want to run your own localhost from your Mac computer.
Mac Mojave was released on September 24, 2018. The most notable feature of MacOS 10.14 is Dark Mode, which changes the color scheme of the operating system to a dark theme, optimized for viewing in low light environments.
The release also includes new apps and features, such as Mail.app, News, Stocks and Voice Memos. It also comes with a variety of new accessibility features that improve usability for people with disabilities.
But one of the most important things you can do before installing MacOS Mojave is to prepare your computer for the update. That’s why today we will show you how to install web server on Mac Mojave, so that you can start developing websites on your localhost without having to pay for hosting services or buy servers from third-party providers like DigitalOcean and Linode.
Apache is the most popular web server software in the world. You can use it to set up a local development environment on your Mac, or you can use it as a way of sharing files across the internet.
In this article we’ll look at how to install Apache on Mac OS X and then how to configure it so that it works with PHP.
This tutorial will show you how to run an Apache web server on your Mac using Homebrew. This is a quick and easy way to get started with running your own websites locally without having to set up a full-blown server environment.
How to setup local web server on Mac
There are many ways to make a local web server on Mac, but in this tutorial I will show you how to do it using Apache.
First of all, you need to install Xcode. You can download it from Apple’s website for free. It is necessary for some applications like Git and Homebrew.
After installing Xcode, we need to install Homebrew. It is a package manager for OS X which makes it easy to install software and utilities that are not available through the official Mac App Store. The installer script is included in the Homebrew installation script which can be downloaded from their website here.
To do so:
1 – Open Terminal and type brew cask install brew-cask or just click here if you don’t want to use Terminal;
2 – Once done, type brew cask list;
Localhost server is a web server that runs on your machine. The best part about this is that you can use it to test your website before uploading it to the live server.
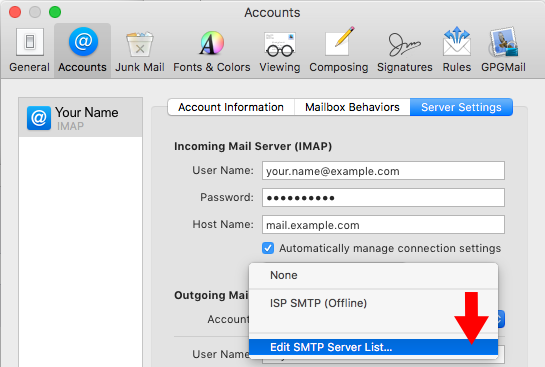
There are many ways to host local servers on Mac and in this article I will show you how to do it using MAMP, which stands for Macintosh, Apache, MySQL, PHP.
MAMP is a free software package that allows you to install Apache web server, MySQL database and PHP on your Mac without having to mess around with Unix commands or complicated configuration files.
The whole process is pretty simple and straightforward so let me show you how to setup localhost server on Mac using MAMP:
Download & Install MAMP
Download the latest version of MAMP from https://www.mamp.info/en/downloads/ or directly from their official website at http://www.mamp.info/en/downloads/. You can also download it from the terminal using curl command: curl -O https://downloads.mamp.info/versions/2-9-2/MAMP_2_9_2_pioneer.zip && unzip MAMP_2_9_2_pioneer.zip && rm MAMP
If you’re working on a web project and want to test it locally, you’ll need a local web server. We recommend MAMP for Mac users.
MAMP is a free application that lets you run a local version of Apache, MySQL and PHP on your computer. It’s fairly straightforward to set up and use MAMP, but there are some additional steps you need to follow to get your local server ready for testing.
1. Download and install MAMP
2. Launch MAMP from your Applications folder
3. Click OK when prompted about the localhost address:
4. When asked if you want to use the built-in Apache web server or configure Apache manually, choose the built-in option:
5. Enter your desired username and password into the fields provided, then click OK:
6. In the next window, select “Use secure connection (SSL):” 7. Click Test Server Configuration… 8. If all goes well, you’ll see this success message: Now that you have your local server up and running, let’s start working with it!
In this tutorial, we will show you how to set up a local web server on your Mac. This is useful if you want to test some changes in the front end without uploading the files to a live server. It can also be used as a development environment for PHP and other web languages.
We will be using MAMP which is an application that creates a virtual machine on your computer. Inside this virtual machine, there is an Apache server running on port 8080 which allows you to host websites locally on your computer.
Before we start, make sure that you have a domain name pointing to your computer’s IP address, so that you can access your site from another computer or mobile device. This will make it easier for people who want to test their website on different devices.
Step 1: Install MAMP
Go to https://www.mamp.info/en/downloads/2-latest-stable-versions and download the latest version of MAMP for Mac OS X .dmg file (currently 2.7). Mount the dmg file by double clicking on it and then drag all of its contents into Applications folder where all other applications are installed in Mac OS X .
If you’re a programmer and you want to test your website or app, chances are you’ll need to set up a local server. There are various ways to do this, but if you’re on a Mac, there’s a really easy way:
If you’re using OS X 10.6 or later, open up the Terminal app by clicking the Utilities folder in your Applications folder and then clicking Terminal in the list of utilities. You can also search for it in Spotlight by pressing Command-Spacebar.
Once Terminal is open, type this command into the window:
cd /usr/local/bin
There are many web servers available for Mac OS X, but the most commonly used one is Apache. The following article will show you how to setup a local server on your Mac using Apache.
Installing Apache
Download and install Xcode from Apple’s developer website.
Once installed, open Terminal (Applications -> Utilities) and type the following command:
sudo xcode-select –install.