Office 365 is one of the most popular cloud-based email services in the world. It has a lot of benefits that make it stand out from other email services like Google Apps, including access to Microsoft Office apps, cloud storage and sharing, and more.
But there are some drawbacks with Office 365, including the fact that it doesn’t support sending emails through SMTP relay servers by default. This makes it difficult for users to send emails from an external domain or subdomain, as they need to use third-party tools like SendGrid or Mandrill to do so.
Fortunately, there’s a workaround you can use to set up an SMTP relay server for Office 365 and configure it correctly in order to send using your own domain name or subdomain instead of using the default smtprelay.office365.com address provided by Microsoft.

Setup Smtp Relay Server For Office 365
The problem is that you cannot connect to Office 365 by using the SMTP relay service. This is because you are using a wrong port number in your configuration. To solve this problem, you must use the correct port number for SMTP relay server (25). Also, make sure that you use an external IP address when you configure the SMTP relay server.
Office 365 SMTP relay limits
Office 365 SMTP relay allows users to send messages from their mailboxes. It is a great feature for the users who want to send mass emails. Users can set up their own SMTP server and use it with Office 365. However, there are some limitations on this feature. If you want to know more about these limitations, then you should read this article till the end.
Office 365 supports sending email through Exchange Online and also through a third-party service like SendGrid or Postmark. To use a third-party service, you need to enter some information in the Office 365 admin center. This information includes the username, password and port number of your SMTP server. After entering the information, you can start sending emails using this server instead of using the Office 365 servers directly.
But if your organization has more than 500 mailboxes, then you may face issues when sending emails through an external server like SendGrid or Postmark because these services have some limitations on usage as well as restrictions on sending mail through them by default which can be overcome by configuring your own internal SMTP relay server using Exchange Online Protection (EOP) or by configuring a third party service
If you are using the Office 365 email service, you will need to configure your Exchange server to use the SMTP relay server. This is a service that allows users to send emails from any internet connection. This is especially useful when sending email by mobile devices or computers that do not have an email client installed.
The following steps will show you how to configure your Exchange server to use the SMTP relay server:
Log into the Microsoft Office 365 admin console and click on “Email”.
Click on “Mail Flow”, then click on “Receive Connectors”.
Click on “+” beside Outbound Email, then click “New Receive Connector”.
Type in the name of your new SMTP relay server, select “Custom”, then click Next.
Select the IP address range you wish to send mail through, then click Next.
Select SMTP for Source Server Type, select Relay for Remote Network if it does not already have one selected automatically and type in the IP address of your outgoing mail server (the one you want all of your mail forwarded through).
Office 365 has a built-in SMTP relay service, which is designed to be used by Office 365 customers who send email from their own domains. If you’re an Office 365 customer and you need to set up the SMTP relay service for your domain, see Set up an outbound connection in Office 365 for help.
If you’re not an Office 365 customer, you can use an external SMTP service provider to send email from your domain. The most common reason for using an external SMTP service provider is that your organization has a strict firewall policy that blocks incoming traffic on port 25.
If your organization uses another email platform (for example, Gmail or Yahoo Mail), we recommend that you use a Gmail or Yahoo Mail account as your primary account. You can then set up a secondary account in Office 365 to send email messages using this guide.
You can’t use Office 365 as your relay server. You will need to set up your own email server and connect it to Office 365. This is because of the new compliance rules that Microsoft has put into place for Office 365.
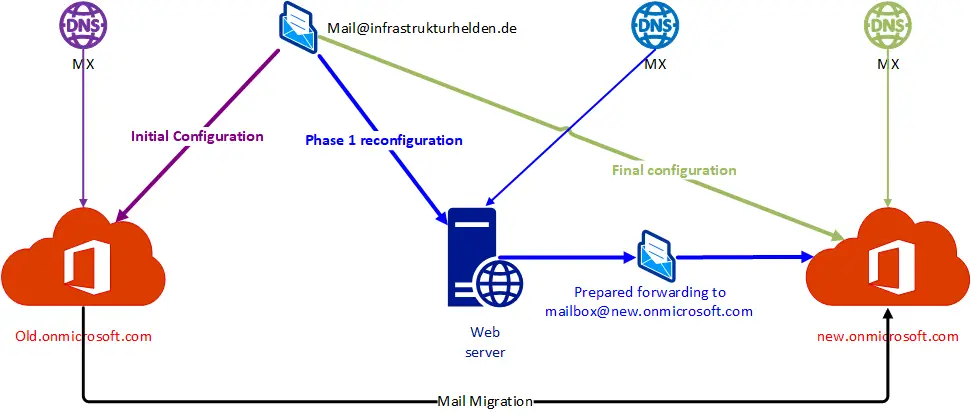
If you want to learn more about setting up an email server and connecting it to Office 365, check out this guide: https://www.msexchange.org/articles-tutorials/email-architecture/exchange-server-2010/how-to-create-an-email-server/.
In addition, you can use a third party service like SendGrid or Mailgun if you’re looking for a different solution than what’s outlined above.
Office 365 SMTP Settings for Scanner
This guide explains how to configure the SMTP Relay Server for scanner in Office 365, using Microsoft Exchange Online.
Office 365 uses a different name for its email configuration settings: Exchange Online.
The SMTP relay server is your mail server that you use to send email from your scanner. It’s what tells the scanner which IP address and port number to send messages on. This article will show you how to set up the SMTP relay server in order to scan documents through Office 365.
If you are a scanner user and want to scan your documents on the go, then it is important that you know how to configure the Office 365 SMTP relay server. This will help you in sending the scanned documents to your email id.
The steps that are required to be followed in order to configure the Office 365 SMTP relay server are mentioned below:
Step 1: Open your web browser and navigate to https://portal.office.com/OLS/MyOrganization.aspx
Step 2: Sign into your Office 365 account using your username and password
Step 3: Click on Admin on the left pane of the screen
Step 4: Select Mail from the left pane of the screen. You will see an option for Configure mail flow under mail flow section at the bottom of the page. Click on it
Step 5: Under “Configure mail flow”, click on “New Connection” button
Step 6: Select “SMTP Relay” from drop down menu under “Connection type”. Then enter in your email address associated with your Office 365 account and click Save
SMTP server settings for Office 365
The SMTP server is the mail server that sends emails through the Internet. In most cases, it’s an ISP-owned server, which means that you cannot use it to send emails directly. However, if you use Microsoft Office 365 or Exchange Server, you have a mail server that can be used to send emails from your computer or other devices.
The SMTP server settings for Office 365 are as follows:
– IP address: smtp-office365-com.outlook.com (if you’re using a domain name instead of an IP address, use smtp-office365-com.mail.protection.outlook.com)
– Port number: 587
– TLS/SSL required: Yes
Office 365 SMTP relay:
SMTP relay is a feature of Office 365 that provides a way to send email messages from an Office 365 user’s mailbox to recipients outside the organization. For example, if you need to send email from outside your organization to recipients within your organization, you can use SMTP relay.
SMTP relay limits:
You can send up to 50 email messages per day using SMTP relay. If you exceed this limit, you will receive a warning message that suggests ways to reduce the number of messages sent using SMTP relay. If after three days your usage continues to exceed the limit, we may block your ability to send messages using SMTP relay until you reduce your usage below the limit.
The SMTP server is the server your email client uses to send out email. The two most popular SMTP servers are Microsoft Office 365 and Google Gmail, but there are many others.
To setup the SMTP server on your computer, you will need to use an email client such as Outlook, Thunderbird or Windows Mail.
The steps below will show you how to setup the SMTP settings on a computer running Windows 10 using Outlook 2016. You can follow these same instructions for other types of email clients as well.
Step 1 – Open Outlook 2016 and go to File > Options > Send/Receive tab > Click on Change next to Send new messages using: