WordPress is a powerful tool that enables you to easily create a website. It is also a great tool for blogging. However, it can be hard to get started with WordPress if you are not familiar with using it.
WordPress is a blogging platform for web developers and designers who want to create and manage websites without having to deal with the technical aspects of web design. In this article, we will show you how to set up WordPress and get started with writing your first blog post.
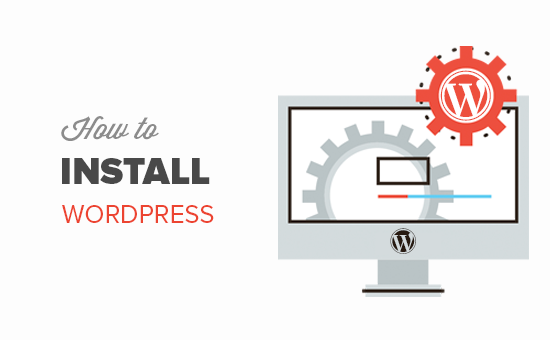
Setting Up WordPress For Dummies
The following are some of the most common steps to follow when installing WordPress on a Windows PC.
1. Download and install XAMPP
2. Download WordPress from their website
3. Install WordPress through XAMPP
4. Configure your website by entering the database information provided by your host provider, along with any other required details such as FTP information, email address and password, etc.
In this post, we will show you how to install WordPress on your local server.
Step 1: Download XAMPP. (If you are using Windows, download the latest version of XAMPP for Windows.)
Step 2: Install it on your computer by running the installer and following the instructions. You can use your existing web browser or download a new one from https://www.browserstack.com/browser-stack/.
Step 3: Once XAMPP has been installed, run its Control Panel and click on Start button to start Apache and MySQL services.
Step 4: Open your web browser and type http://127.0.0.1 into the address bar and press Enter key on your keyboard to access XAMPP control panel with port number 127.0.0.1:80 (http://localhost:80). The website should look similar to this image below:
The following guide will help you set up WordPress and start blogging. It covers all the steps from installing WordPress on your host, to creating a website, to publishing your first post.
It’s written for beginners, so everything is explained in simple terms. The guide assumes that you have very little experience with web hosting, as well as with WordPress specifically, but if you can follow instructions and type in text then you should be able to complete this tutorial without any problems.
In this tutorial, I will show you how to install WordPress on your Windows or Linux server. If you have a Mac, see our guide for installing WordPress on macOS.
You can either use a hosting provider like SiteGround or Bluehost, or you can install it on your local computer. This tutorial will cover both methods.
Before we begin, let’s take a look at the requirements:
A domain name that ends in .com, .net or .org (though it’s possible to install WordPress without one)
A web server running Windows or Linux (Mac users should see our guide for installing WordPress on macOS). You can use a free web hosting provider like SiteGround or Bluehost if you don’t want to install WordPress locally. If you’re looking for more advanced hosting options, check out our list of best shared and dedicated WordPress hosting providers.
If you’re new to all this, don’t worry — we’ll walk you through each step of setting up WordPress so that you have it installed in no time!
How to install wordpress on xampp
The best way to install wordpress on xampp is by using the version of wordpress that can be downloaded from their website. To do this, follow these steps:
1.) Go to www.wordpress.org and click on Download WordPress.
2.) Choose the latest version and then click Download Now.
3.) A new window will open with a number of options for downloading the file. Choose Save File (or similar) and save it in an easy-to-find location such as your desktop or downloads folder.

4.) Once you have saved the file, double-click it to start installing WordPress on your computer system. You may be asked if you want to unpack the file or open it directly; choose Open and then click OK or Open in another window depending on your browser settings.
5.) The next screen will ask you where you want to install WordPress; select the top folder called “wordpress” and press OK or Next depending on your browser settings. If you don’t see this option, select Browse…and then navigate through your folders until you find this folder (usually located within Program Files). Once you select it
WordPress is the most popular CMS (content management system) in the world and it’s easy to see why. It’s open source, free, and has a huge community of users and developers who contribute plugins and themes.
WordPress is also very easy to install on your VPS (or dedicated server). In this article, I’ll show you how to install WordPress on your VPS using XAMPP.
XAMPP is an Apache distribution that includes MySQL and PHP. It can be installed on Windows, Mac OS X or Linux operating systems. If you want to set up a local development environment for WordPress or any other PHP based application, then XAMPP is what you need!
We can help you to install WordPress on your local server. There are many ways to install a WordPress, but we will be using the XAMP package. This is a free and easy way of installing WordPress on your computer or laptop.
Before we start with the installation process, let’s see what is XAMP?
What Is XAMPP?
XAMPP is a Java tool that helps you in running Apache, MySQL, PHP (along with some other useful applications) on your machine without any hassle. It also provides an easy way for installing and configuring Apache, MySQL and PHP (the core components) separately from each other. It comes with an installer which makes it very easy to install these three applications at once.
Downloading & Configuring Your Hosting Account
The first thing you need to do is sign up for a website hosting provider. There are many different providers out there, and they all have different features and prices. You can find a list of popular providers here, but it’s best to choose one that offers unmetered bandwidth (or unlimited storage) because this will allow you to grow your website without worrying about hitting any limits on traffic or storage space.
Once you’ve chosen a provider, visit their signup page and enter all the information required (name, email address etc.). Then click “Create My Account” or similar button. You’ll be taken through the account creation process and asked to create an account password for logging in later on. Once your account has been created, go ahead and log in using your username and password just created (make sure not to use any spaces when entering these).
1. Download the latest version of WordPress from https://wordpress.org/download/.
2. Extract the contents of the downloaded ZIP file and upload them to your web server via FTP or your web host’s file manager interface. If you don’t have access to FTP, then you can use a browser-based interface like FileZilla or Cyberduck.
3. Login to your site and visit the “Install WordPress” page at http://example.com/wp-admin/install.php
4. Follow the instructions on screen to install WordPress on your site!
Installation Process:
1) Download XAMPP for Windows from here: http://www.apachefriends.org/downloads.html#xampp-windows-installer
2) Run the installer file and follow the on-screen instructions until it finishes installing all three applications; Apache, MySQL and PHP (see below).
Installing WordPress is a straightforward process, but there are a few things you should know before you get started.
This tutorial will walk you through the basic steps of installing WordPress including how to download and configure your hosting account, how to install WordPress and how to run your very first website.