The Server for Microsoft Outlook is a program that enables you to access your Exchange mailboxes from a personal computer or mobile device. It’s designed to work with both Exchange Server 2007 and the newer versions of Exchange.
The program is free and available for download from Microsoft’s website. The installation process is simple, but it can take some time, depending on how many items are in your mailbox and how fast your Internet connection is.
Once installed, you’ll need to register the server with your account by entering your username and password into the application. This will enable you to access all of your folders, messages and contacts from anywhere using a personal computer, tablet or other mobile device.
Server For Microsoft Outlook
In this article, we will guide you on how to configure Outlook 2010 or 2013 to send and receive emails using office 365 mail.
1. Log in to your Office 365 mailbox.
2. Click the gear icon, and then click Options.
3. Under E-mail, select Outgoing server (SMTP).
4. In the Outgoing server (SMTP) box, type: smtp-mail.outlook.com (or smtp-mail-smtp.office365.com for Office 365 Germany) without any spaces after the colon (:) and before smtp-mail . For example, if your domain is example@example.com , then type smtp-mail .
5. Type 465 as the Port number and type ntlm as Authentication method (unless you have changed it from default).
6. Leave all other settings as they are by default or change them according to your needs (for example, leave Use Secure Sockets Layer (SSL) unchecked if you don’t want encryption).
How to Select an Outgoing Server for Your Microsoft Outlook
By default, Outlook uses the MAPI protocol to send email. The MAPI protocol uses two servers: a client server and a server server. The client server is the computer that runs Outlook, and the server server is a dedicated mail server that processes all of your email messages before they are sent out.
The outgoing server settings in Outlook control which mail server to use when sending outbound messages. These settings also determine whether you’re using IMAP or POP3 to access your email account, as well as which port to use when connecting to the mail server.
Outlook Server Settings
To select your outgoing mail (SMTP) server settings in Outlook 2016 or 2013:
1) Open Outlook 2016 or 2013 and click File > Options > Mail > Accounts > Account Name 2) Select Outgoing Server (SMTP) from the left pane 3) Click More Settings 4) In the Outgoing Server section: 5) Select Internet Protocol Version 4 (TCP/IPv4), if it isn’t already selected 6) Enter the name of your outgoing (SMTP) server into the Address box 7) Enter 587 in
If you’re using the Microsoft Outlook app on your iPhone, iPad or iPod touch, you can change your outgoing server settings to send emails through an email provider other than the one provided by your ISP. For example, if you use Comcast as your ISP and you want to send all your outgoing emails from Gmail, you can configure Outlook to use Google as its SMTP (Simple Mail Transfer Protocol) server. You can also change the outgoing server settings for other email services that require specific settings, such as Yahoo! Mail.
Open the Settings app and tap Mail under Accounts & Passwords.
Tap Outgoing Mail Server (SMTP) underneath Advanced.
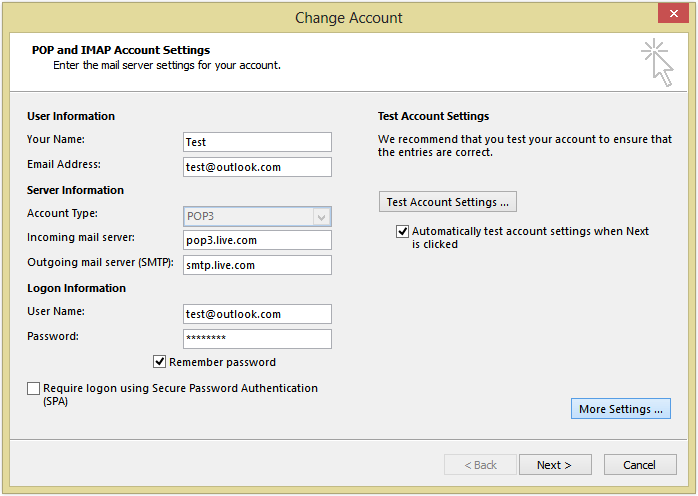
Enter smtpoutlook.comcast.net for both addresses and then tap Next. The port number is 587, so enter that in the Port box as well (if it’s blank). The Authentication method should be set to None because Comcast doesn’t support authentication methods like TLS and SSL on their servers (it should be blank).
In the Name box, enter a name that identifies this server connection; this will help you keep track of which connections are being used by each email account. Tap Save when finished.
The Microsoft Outlook email client is a great way to manage your emails, contacts and calendars. It’s also very useful if you use Office 365, because it connects directly to your Exchange Online account.
However, some people may need to configure their Outlook client manually in order to make it work with the server. If this is the case for you, here are the steps to follow:
Open your Outlook application and click on Settings | Account Settings | Account Settings.
Click on Manually configure server settings or additional server types and click Next.
Type in the name of your mail server (smtp) into the Outgoing Server field and click Next. The port should be 25 by default but you can change it if needed (for example if you want to use SSL encryption). In any case, check that both fields are correct before proceeding with the next step.
Type in your username (email address) into the User Name field and type in your password into both password fields (make sure they match). Click Next when done.
Click Finish to complete setup for all servers for which you’ve configured manual settings
SMTP Server Settings for Outlook
In computer networking, a server is a computer program or a device that provides functionality for other programs or devices, called “clients”. Thus a server can be a Web server (HTTP) that serves HTML pages to Web browsers and FTP servers (FTP) that provide file access services to their users. The term “server” is often confused with the term “host” which refers to a computer, which offers resources to other devices.
The following are the steps you need to follow in order to set up your email account in Outlook:
1. Open Microsoft Outlook.
2. Click File -> Account Settings -> Account Settings… -> E-mail tab.
You can configure your outgoing mail settings in Outlook.
Outgoing mail server
Outlook uses the outgoing mail server to send messages. The outgoing mail server is usually a different server than the incoming mail server, which receives messages from other people. This is because most Internet service providers have separate servers for incoming and outgoing mail.
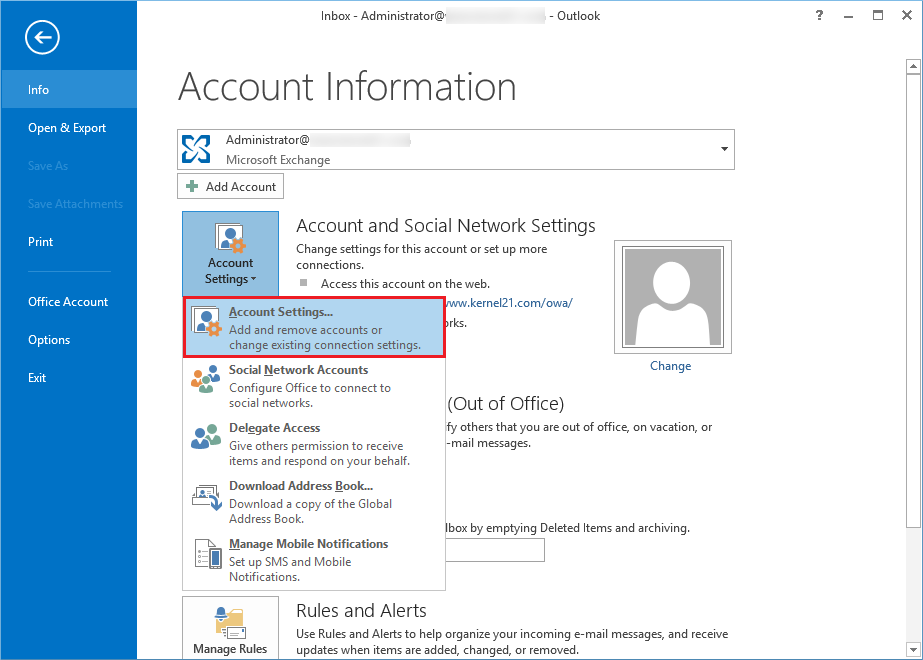
Outlook doesn’t have a separate option for configuring your outgoing mail settings. Instead, you must use the Internet service provider’s web interface or online account management system to set up your account’s outgoing and incoming servers separately.
To check your outgoing email settings:
In Outlook 2010: Click File > Account Settings > Email tab > Change Server Settings option. In Outlook 2013: Click File > Account Settings > Account Settings… option (or click More Settings… on the Home tab). In Outlook 2016/2019: Click File > Options > Mail tab > Email section of Outlook Options dialog box, then click Advanced tab and choose Outgoing Server (SMTP) option under Sending section. Enter SMTP Server address (for example, smtp-mail-out-01@ec2-54-163-23-153.compute-1.amazonaws.com) in Outgoing Server field, then enter User Name (for
If you are using a Microsoft email service such as Outlook, Exchange or Office 365, your outgoing mail server settings are automatically configured. For example, if you’re using Outlook 2016 to send outgoing mail, your settings will be automatically configured for you.
However, if you want to use another email client or service provider, or if you’re sending mail from an older version of Outlook or Exchange, then you’ll need to configure the outgoing server settings yourself.
Outgoing Mail Server Settings
The outgoing mail server is used when an email client sends a message to an external recipient. It’s part of the SMTP (Simple Mail Transfer Protocol) network used by most modern email systems. When you configure your outgoing mail settings in Windows Live Mail or Microsoft Outlook 2010 or 2011 for Mac, the program will automatically connect to the appropriate SMTP server for your account and deliver messages without any further configuration on your part.
The outgoing mail server is the computer that sends your email. It’s usually set to send your messages to the same account you receive email on, but you can use a different outgoing server if you’re having problems with your ISP or other reasons.
If you’re using Microsoft Outlook, the outgoing server settings are found in Options > Account Settings > Email, and then click on the Server Settings button.
If you’re using an IMAP email client like Mozilla Thunderbird or Apple Mail, there’s no way to change your outgoing server settings — they’re set by your ISP.
If you’re using an Exchange server for work or school, it might be running on a different port than 25 (the default SMTP port). For example, Office 365 uses 587 instead of 25 for its SMTP servers.
Outgoing Server Settings for Office 365
Setting up the outgoing server in Office 365 is similar to setting up an outgoing server for Exchange Server. Here are the steps:
Log in to your Office 365 account. (If you don’t have one, you can sign up for a free trial.)
Click “Options” and select “Email”.
Choose “Set up email.”
Select “Use an email address hosted by someone else.” Then click Next.
Enter your email address and password, then click Next.
On the next screen, enter your external domain name into the box provided so that it looks something like user@yourdomainname.com (without quotes). Leave everything else blank and click Next again.
IMAP Server Settings for Outlook
Outlook uses IMAP to synchronize mail, contacts, and appointments with an email server. You can set up your account on a computer or mobile device manually or automatically. If you want to manually set up your account:
Go to the Office 365 portal in your browser. Sign in with your work or school account. Click Your app permissions. If prompted, sign in again. On the left side of the page, click Manage my apps. Find Outlook on the list of installed applications and click Configure next to it. Select your account type from the drop-down menu below Configure app for: (your account type). Enter an email address that you want to use for logging in to Outlook (for example, something@example.com). Click Save changes at the bottom of the page when you’re finished.
In this tutorial, we will learn how to set up the outgoing server for Office 365. If you’re using a third-party email client like Outlook, Thunderbird or Windows Mail, you’ll need to configure the settings for your outgoing server.
