Server for Exchange email on iPhone is a great application for those who have to stay in touch with their business partners, colleagues and clients. This is an excellent tool for the people who want to use a single email account for both personal and professional purposes. Server for Exchange email on iPhone works seamlessly with all the top email providers such as Gmail, Yahoo Mail, Hotmail and Outlook.com to name a few.
You can even set up multiple accounts on your phone if you are using more than one email provider. With this app, you will be able to access your emails whenever they are sent by your contacts or colleagues and reply back immediately without having to leave any other app open in the background.
It has been designed specifically for iPhone users so there is no need to worry about compatibility issues when installing it onto your device. It works perfectly fine with all models of iPhone including iPhone 5S, 5C, 5 and 4S without causing any problems whatsoever. The interface is very user friendly so you won’t face any difficulties while using it for the first time ever!
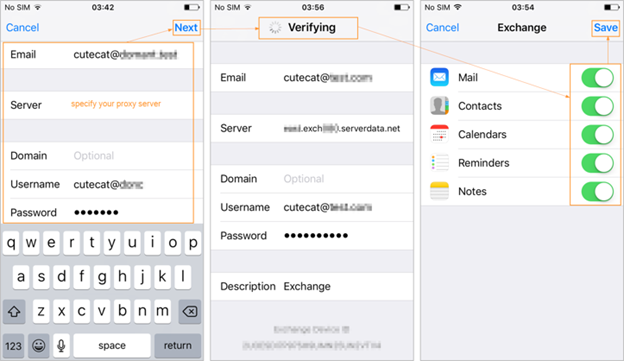
Server For Exchange Email On Iphone
The server couldn’t verify your account information. To resolve the issue, contact your server administrator.
You can contact your administrator by using the email address that you provided during setup. If you don’t know this information, contact your organization’s IT department.
Microsoft Exchange Server is a mail server that uses Microsoft Outlook as the email client. It’s also used by many other programs, including Microsoft Word and Excel, to send and receive messages. If you’re using an iPhone and want to connect it with your Exchange Server account, you have to set up an Exchange ActiveSync account on the phone.
Set Up an Exchange ActiveSync Account
You can’t use the iPhone’s Mail app with your Exchange Server account unless you set up an Exchange ActiveSync account first. The process is different depending on whether you’re setting up an account for the first time or adding an existing one.
If this is your first time setting up an Exchange ActiveSync account, tap Settings > Mail > Accounts > Add Account > Exchange. Enter your email address and password into the fields provided and tap Next. If prompted for additional information about your email provider, enter it appropriately then tap Next again. You’ll see a list of Microsoft servers; tap the one that matches yours then tap Save in the upper-right corner of the screen.*
If you are using an iPhone, you can add an Exchange account to it by following the instructions below. The steps are similar for other iOS devices.
1. Open Settings, tap Accounts & Passwords and then tap Add Account.
2. Tap Microsoft Exchange and enter your email address and password. If you don’t have one, click Create Account and follow the onscreen instructions.
3. If your company uses a POP or IMAP server instead of Exchange, select Other Account and then enter your email address and password in the appropriate fields.
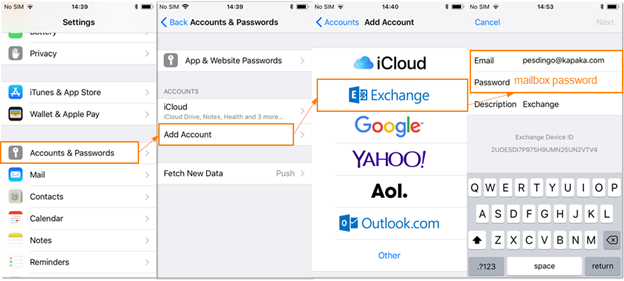
If you have an iPhone, you can add an Exchange account to your device. If you don’t have an Exchange account, see Set up your email account for information on setting one up.
You will need to use the same Microsoft account that you used to sign in to Outlook.com or Office 365.
If you don’t know what your Microsoft account is, visit https://account.live.com/summarypage.aspx?mkt=en-us and follow the instructions there to find out what it is.
To add an Exchange account to your iPhone:
Tap Settings > Mail, Contacts, Calendars > Add Account > Exchange (Microsoft Exchange).
Enter your email address and password. Tap Next and then tap Save in the upper right corner of the screen.
If you’re using one of these versions of iOS, then follow these steps:
Open Settings > Mail > Accounts & Passwords > Add Account
Choose Microsoft Exchange or iCloud.
Enter your username and password.
Microsoft Exchange Server is a mail server that allows you to connect your iPhone with your email address. You can then use the Mail app on your iPhone to send and receive emails.
The steps below describe how to add an Exchange account on your iPhone.
1) Open the Settings app and tap on Mail, Contacts, Calendars.
2) Tap Add Account at the bottom of the screen.
3) If you are using an IMAP account, tap on Other; if you are using an Exchange ActiveSync account, tap on Microsoft Exchange.
Then follow the instructions on screen to create a new account or sign in with an existing one.
Step 1: Open the Mail app on your iPhone.
Step 2: Tap on the ‘Accounts’ icon in the upper left-hand corner of your iPhone’s Mail app.
Step 3: Select Add Account from the Accounts list.
Step 4: Select Exchange from the list of account types.
Step 5: Enter your email address, password and security code (if prompted).
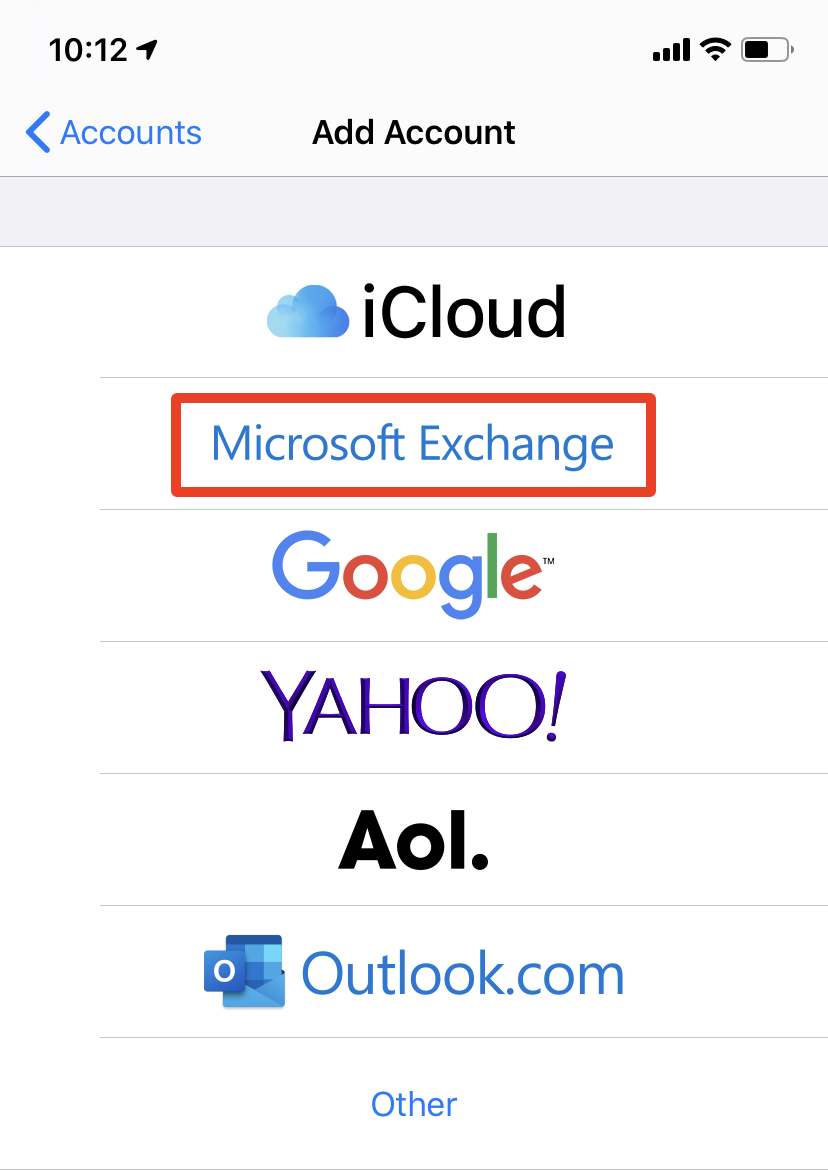
Step 6: Tap Next to go to the next screen, which prompts you to enter additional settings like server address and port number. If you don’t have this information handy, just tap Skip so you can get back to adding your account manually later on.
When you try to add an account in iPhone, it will ask you for information like the password and server address. If you don’t have these details, then you can’t add the account.
Here is how to get this information:
First of all, go to Settings > Mail, Contacts, Calendars > Add Account. Then tap on “Microsoft Exchange ActiveSync” option.
Enter your username and password and tap on Next button.
Now enter your server address and tap on Next button again.
Finally tap on Save button to save all your settings.
Microsoft Exchange Server
Microsoft Exchange Server is a server software application that provides electronic mail, calendar, and contact services to microsoft exchange server 2000 users.
Microsoft Exchange Server is a server software application that provides a centralized online information store, shared communication and collaboration tools, and calendar synchronization. It allows users to access email, contacts, and calendars from different devices.
Since the release of iOS 14, it is no longer possible to add an Exchange account on your iPhone or iPad.