Power BI is a business intelligence tool that lets you analyze and visualize data. Power BI Desktop is a desktop application that you’ll use to upload, transform and prepare your data for analysis.
Power BI can connect to more than 100 different data sources including cloud services like Salesforce and QuickBooks Online, as well as on-premises databases like Microsoft SQL Server and Oracle.
In this post, I’m going to show you how to create an Access database from scratch in Power BI Desktop.
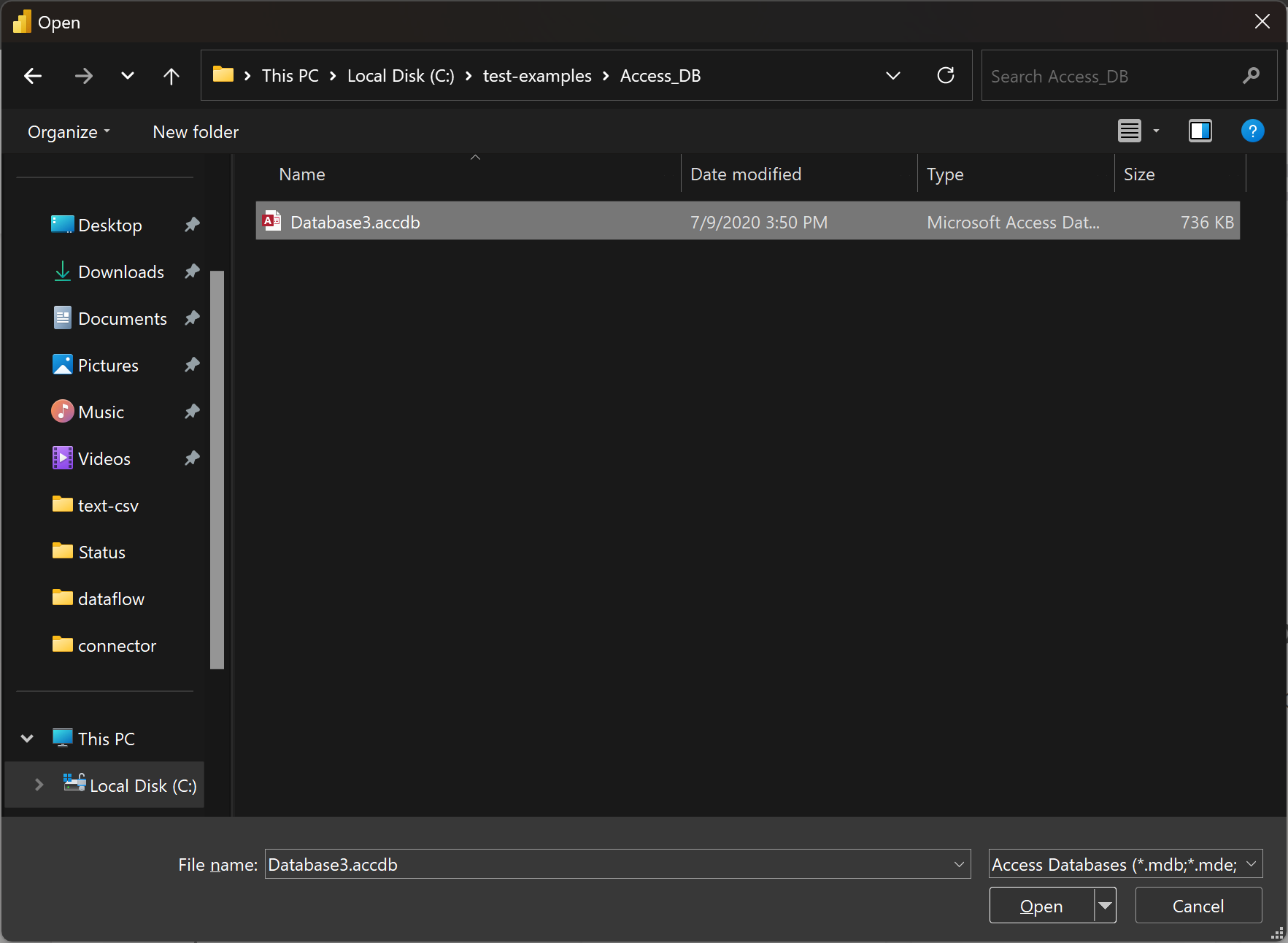
Sample Access Database For Power Bi
In order to connect to an Access database in Power BI Desktop, you need to install the Microsoft Access Database Engine 2010 Redistributable Package (x64). The engine is required for any user who wants to read or write data from an Access database. If you have already installed the engine on your computer, then skip this step.
However, if you do not have it installed, then follow these steps:
1. Download and install the Microsoft Office Access Database Engine 2010 Redistributable Package (x64).
2. Once you have downloaded this package, run the executable file and click Install to install it on your computer.
3. Once the installation completes, close all open applications and try connecting again.
The first steps to connect to an Access database data source in Power BI are:
-Download and install the Access Database Engine for Power BI Desktop.
-Create a connection to your database (e.g., Microsoft Access).
-Configure your report to use the new data source (e.g., click Connections > New Source).
You can access data from an Access database in Power BI. You can also use the Access Database Engine to write queries and reports.
Power BI uses the Microsoft .NET Framework to connect to your data sources. The .NET Framework is a shared library that provides a common code base for developing applications that target Microsoft Windows. It includes a large amount of classes, methods, and other tools for building software applications.
The following table lists the minimum version of the .NET Framework required for Power BI Desktop:
OS Version 1607 (aka “Anniversary Update”) or later 32-bit version 1607 (aka “Anniversary Update”) or later 64-bit version 1703 (aka “Creators Update”) or later 32-bit version 1703 (aka “Creators Update”) or later 64-bit version 1709 (aka “Fall Creators Update”) or later 32-bit version 1709 (aka “Fall Creators Update”) or later 64-bit version 1803 (aka “Spring Creators Update”) or later 32-bit version 1803 (aka “Spring Creators Update”) or later 64-bit
Power Bi is a BI (Business Intelligence) tool from Microsoft. It can be used to create reports, dashboards and visualizations that can be published on the web. Power BI datasets are stored in the cloud and can be shared with other users.
Powers of Ten: The Data-Driven Future of Digital Business provides an overview of the increasing importance of data-driven decision making in business. It also describes how this trend is changing the way companies manage their data and why they should adopt a data strategy to stay competitive.
In this article, you will learn how to connect to an Access database data source in Power BI and then explore some of the common tasks that can be performed after connecting.
Connecting to an Access database in Power BI
In order to connect to an Access database in Power BI, you need to create a dataset first. You can create a dataset by clicking on the “Datasets” option under your workspace menu. Once you have clicked on it, you will see a blank dashboard where you can add various visualizations by dragging them from the left pane onto your dashboard.
Once you have clicked on “Datasets” and created a new dataset, it will automatically open up a new tab which has three parts: Data Source Properties pane, Data pane, and Visualizations pane. In the next section we will look at each part individually and how we can use them together to build our analytics solution using Power BI.
When you connect to an Access data source in Power BI, you have the option to connect directly to the database or through a gateway.
The gateway is needed when your data source is on a computer that is not in your organization’s domain.
If you are connecting to an Access database in your own organization, then you can use the direct connection method.
When you connect directly, Power BI creates a local copy of your data that is cached on your computer. If the connection fails or becomes disconnected, then Power BI will use this local copy of the data instead of using the Live connection to retrieve new information from the database. If this happens often enough, then it may cause your reports to display outdated information.
One way to improve performance is by turning off caching for reports that do not need it. This way, if there is an error retrieving data from the live connection, then users will still be able to view their report without needing an update from IT first.
When you add a new data source, Power BI looks for the correct driver. If it finds one, you can use the data source. If it doesn’t find one, you can save the connection and then select the correct driver when you open it again.
When you add a new dataset to Power BI Desktop, Power BI looks for the correct driver. If it finds one, then you can use that dataset. If it doesn’t find one, then you can save the dataset and then select the correct driver when you open it again.
![Microsoft Access Tutorial: MS Access with Example [Easy Notes]](https://www.guru99.com/images/1/041519_1116_MSACCESSTut55.png)
For example: You want to connect to an Access database data source. The first thing that Power BI does is look for an appropriate Access database driver (.accdb or .mdb). If it finds one in its list of drivers, then great! It will automatically connect to your database using that driver. However if no corresponding Access database driver exists in its list of available drivers then you will need to create one manually before continuing on with your connection setup process by clicking on “Edit” within your newly created dataset which will launch up your chosen data source file in which we will now be able to create our own custom Access database driver from scratch by selecting our desired format type from that “Edit” window as shown below:
Power BI is a powerful tool that lets you visualize, analyze, and share your data. It’s easy to get started with Power BI, but if you want the full benefit of this powerful data analysis tool, you’ll need to connect to an existing data source.
If you’re new to Power BI, check out Getting Started with Power BI in Office 365. This article will walk you through how to use Power BI Desktop to connect to an existing data source in order to create dashboards and reports.
If you’re already familiar with Power BI Desktop, this article will walk you through how to connect to an existing database (either SQL Server or Access) using the Data Source Wizard.
The first step in connecting to an access database is finding out if it can be used with Power BI. To do this, open the Data Source Wizard from within the Get Data section of the Home tab in Power BI Desktop:
In order for your access database engine to work with Power BI, it must meet these requirements:
It must have been created using Microsoft Access 97 or later versions.
It must use an ODBC driver for accessing ODBC compliant databases such as SQL Server, Oracle or MySQL databases etc…
The first thing you need to do is connect to the database in Power BI Desktop. Then, in the Query Editor, click on the Data Source drop-down menu and select “Query Editor.” In the Query Editor, go to the drop-down menu at the top of the page and select “Connections.” Find your connection (it should appear at the top) and double-click on it. This will open up a new window with all of your data sources in it. To connect to an Access database, you will need to click on “Edit,” then “Database Properties.” At this point, you will be able to enter your credentials for connecting to your database and saving them for future use.
Power Bi datasets samples
A power bi dataset has two parts:
Data: This is the actual data that you want to analyze with Power BI. For example, if you have an Excel spreadsheet with sales numbers for each store location over time, then this would be your data source.
Visualizations: These are things like graphs, charts or tables that help you visualize your data. For example, if you have sales numbers by store location over time, then you could use one visualization to show this information in a table format (see below).
1. Create an access database connection
2. Create a new dataset
3. Add fields from the data source to your new dataset
4. Create a table to display your data in a worksheet
5. Add visualizations to your worksheet